Cómo reiniciar Explorer.exe en Windows usando diferentes métodos

Los errores en la aplicación Explorer.exe son relativamente comunes para los usuarios de Windows. Afortunadamente, la mayoría de veces son problemas con soluciones básicas. Es más, el simple hecho de reiniciar Explorer.exe con Windows puede ayudarte a solventar dichos errores.
¿Qué es Explorer.exe?
Explorer.exe es el explorador de archivos de Windows y es el proceso que administra todos los archivos de nuestro ordenador. Está presente en Windows desde el año 1995 y gracias a él podemos navegar a través de nuestro equipo de la manera en que lo hacemos.
Gracias al proceso de Explorer.exe podemos crear carpetas, archivos, copiar y mover documentos, entre muchas otras cosas. De igual modo, interviene directamente en todo lo que hacemos en Windows. Aun así, el proceso no está exento de fallos y puede que una que otra vez se cuelgue, pero tenemos la posibilidad de reiniciarlo.
¿Cuáles son los problemas que soluciona Explorer.exe?
Los problemas ligados con el proceso de Explorer.exe no son pocos, pero al utilizar la herramienta de reinicio del proceso, podrás solventar varios de estos errores. Más específicamente, si optas por reiniciar Explorer.exe, podrás arreglar los siguientes fallos.
Parpadeo de la pantalla
Ciertos fallos visuales pueden hacer que se haga imposible usar completamente el ordenador, una opción funcional suele ser reiniciar Explorer.exe. De hecho, algunas veces el mismo proceso es el culpable del error, así que es de lo primero que deberías intentar.
Programas congelados
Los programas congelados pueden ser muy molestos, este problema usualmente se relaciona la saturación de la memoria RAM. Ciertamente, al ejecutar muchos programas suelen surgir problemas con la RAM del equipo, pero reiniciar Explorer.exe puede ayudar para arreglar este problema.

¿Qué métodos hay para reiniciar el proceso Explore.exe?
Como el sistema operativo profesional que es, Windows nos presenta varias opciones en el caso de reiniciar los procesos. De igual modo, si pretendes reiniciar el proceso de Explorer.exe, hay varias maneras de hacerlo en el caso de que alguna no funcione, puedas probar otra.
Con el administrador de tareas
La manera más sencilla para reiniciar el proceso de Explorer.exe es directamente desde el Administrador de tareas. No es para menos, la herramienta de la administrador de tareas es especialmente útil para hacer que el sistema de Windows arranque más rápido, pero también para arreglar este tipo de problemas.
En primer lugar, debes abrir el administrador de tareas, para ello simplemente presiona la combinación de teclas Ctrl+Alt+Suprimir. Aparecerá en pantalla la opción ‘Administrador de tareas’, presiona sobre dicha opción y realiza los siguientes pasos.
- Abierto el Administrador de tareas, asegúrate de estar en la pestaña ‘Procesos’.
- De igual modo, te recomendamos presionar sobre la pestaña de Nombre, de manera que los programas se organicen.
- Hay varias maneras de reiniciar Explorer.exe desde el administrador, una de ellas es buscando el proceso, pulsando clic derecho sobre él y seleccionando ‘Reiniciar’.
Usando el CMD
En primer lugar, necesitas abrir el programa CMD, para ello abre el menú de inicio y busca ‘cmd’. Una vez encuentres el programa, haz clic derecho sobre él y selecciona ‘Ejecutar como administrador’. Tras lo anterior estará todo preparado para cerrar el proceso Explorer.exe, para ello prueba lo siguiente.
- Una vez dentro de la consola, deberás escribir el siguiente comando taskkill /F /PID explorer.exe y presiona la tecla Enter. Al hacer lo anterior, cerrarás el proceso de Explorer.exe.
- Ahora, deberás reiniciar el proceso, para ello simplemente escribe explorer.exe en la consola de comandos y pulse la tecla Enter.
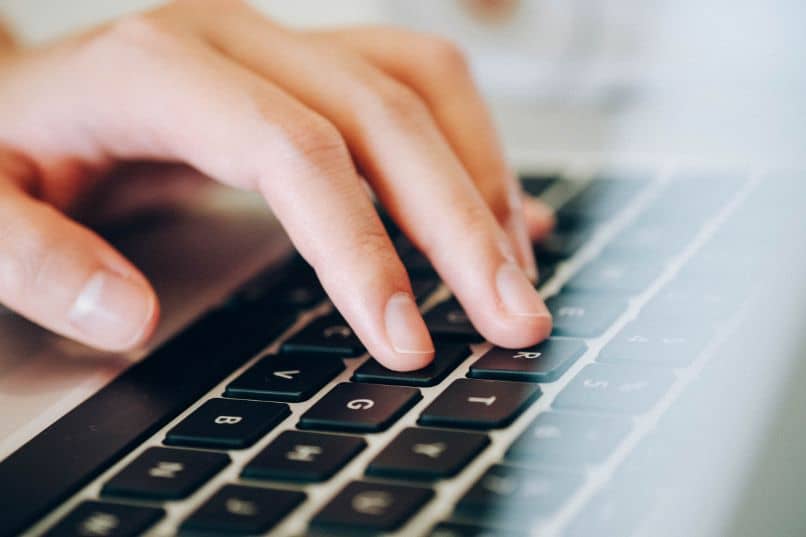
¿Cuál es la razón de que Explorer.exe no se ejecute?
Cuando la pantalla se queda congelada y el explorador de archivos no responde, muchas veces el culpable es el proceso de Explorer.exe. Afortunadamente es posible reiniciar este proceso de manera forzosa, para ello simplemente debes seguir los pasos que te indicamos con antelación.
Las razones de los errores son variadas, muchas veces la saturación de la memoria RAM suele ser el culpable. Aun así, también hay ocasiones en las que un virus puede causar los cuelgues. De ser así, innegablemente tendrás que limpiar tu PC de cualquier virus para que funcione más rápido, pero el simple reinicio de Explorer.exe puede ayudar momentáneamente.
Otro causante de que el proceso Explorer.exe no se ejecute, es que el disco duro este fallando. Ante esto es muy recomendable que ejecutes CHKDSK desde el arranque para reparar errores. Mediante la anterior herramienta, además de solucionar problemas relacionados con Explorer.exe, también puedes arreglar otros errores que tengan que ver con el almacenamiento.