Cómo poner en Windows 11 barra de tareas estilo Windows XP - Personalización
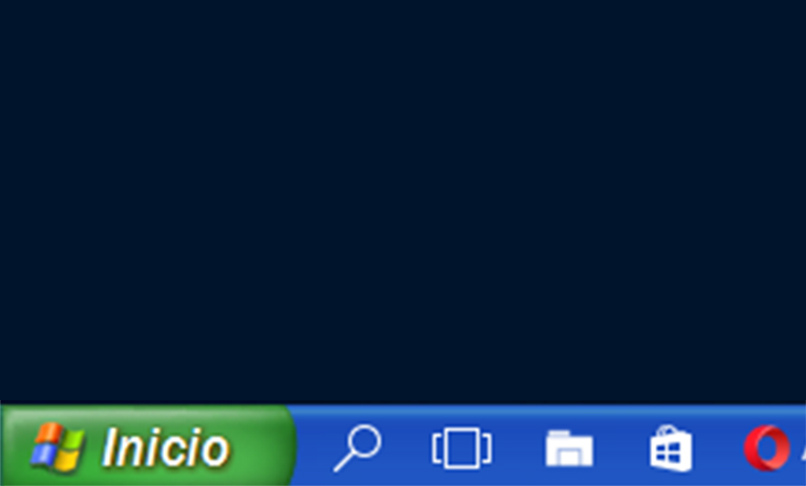
Windows, a lo largo de los años, realiza diversas modificaciones en su estructura, de manera que se mantenga en constante modernización para ofrecer siempre algo novedoso a sus usuarios. Es así como la barra de tareas ha ido evolucionando con el tiempo, por tanto, las diferencias entre Windows 11 y Windows XP son bastante elevadas. Si tú eres de los que prefieres las cosas más tradicionales y clásicas de la barra más delgada, sin combinación de funciones en un mismo ícono, este artículo es para ti.
- ¿De qué manera personalizar tu barra de tareas en Windows 11?
- ¿Cómo colocar una barra de tareas al estilo de Windows XP en tu PC Windows 11?
- ¿Qué herramientas usar para colocar una barra de tareas de una versión anterior en tu PC?
- ¿De qué manera cambiar la posición de la barra de tareas en Windows 11?
¿De qué manera personalizar tu barra de tareas en Windows 11?
Con las actualizaciones propias de Windows, la barra de tareas pasa por modificaciones, tal es el caso de Windows 11, que comparado con versiones anteriores, presenta una barra de tareas bastante modificada. Entre otras cosas, ya no aparece el cuadro de búsquedas, la barra aparece ahora en la parte inferior y es más pequeña que como se presentaba antes.
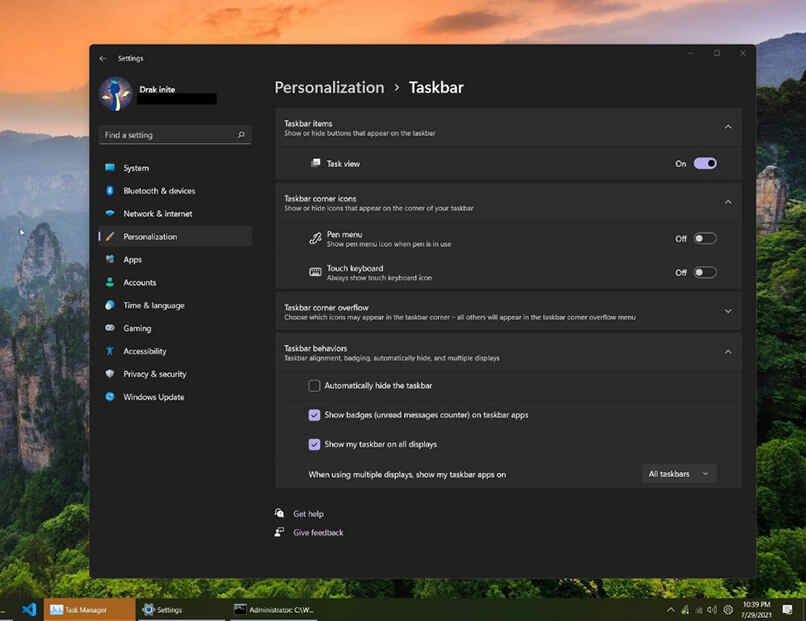
Ahora bien, gracias al interés de seguir haciendo un trabajo eficiente a través del uso de Windows, independientemente de sus versiones, los usuarios han obtenido respuestas para lograr los cambios que desean. Entre ellas, el poder pasar la barra de tareas a la parte superior de la pantalla, separar algunos íconos, de manera que no estén varias funciones en un solo ícono y el poder cambiar el tamaño de dicha barra de tareas.
Debemos estar claros, que las actualizaciones y modernizaciones seguirán y que siempre cabe la posibilidad de que vuelvan algunas capacidades que se perdieron en alguna versión específica. Así pues que el sistema operativo seguirá sufriendo modificaciones que mezclarán una función y otra de varias versiones inclusive.
¿Cómo colocar una barra de tareas al estilo de Windows XP en tu PC Windows 11?
Una de las opciones más buscadas por los usuarios de Microsoft, es poder colocar una barra de tareas al estilo de Windows XP en nuestra PC Windows 11, y es que muchos ya están muy bien adaptados a esa versión más antigua de Windows. Razón por la cual prefieren algunas funciones y disposiciones que ya no consiguen en Windows 11, pero que las buscan con aplicaciones que así lo permiten.
Tal es el caso de TaskbarX, la nueva aplicación útil para modificar la barra de tareas en Windows 11, la cual nos permite establecer diferentes estilos de barra de tareas, entre los muchos, incluye: opaco, acrílico, transparente, difuminado, degradado. Como verás son muchas las opciones que tienes para seleccionar la que sea de tu mayor agrado y con la cual trabajes mejor.
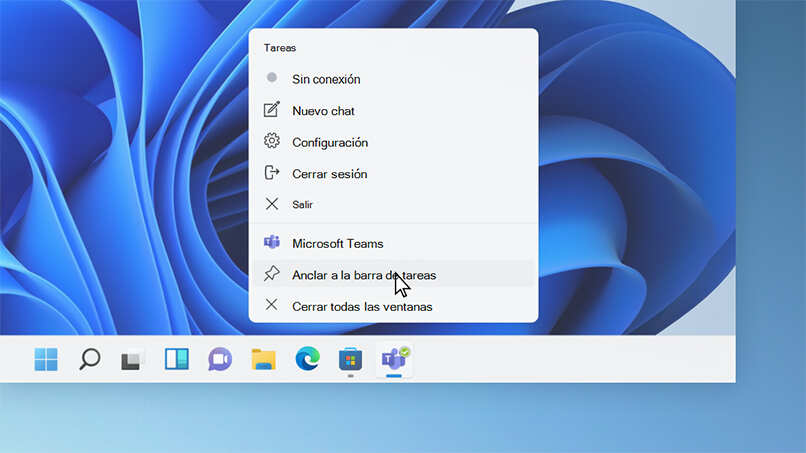
Igualmente, para cambiar el tamaño de la barra de tareas en Windows 11, un cambio que muchos desean hacer, deberás ingresar al Editor de registros o buscar Regedit, ahí podrás realizar esos cambios y dar ‘Si’ cuando te pida permiso para efectuar los cambios. Una segunda alternativa para esta personalización, es mediante ‘Retrobar’, el cual te explicaremos más adelante.
¿Qué herramientas usar para colocar una barra de tareas de una versión anterior en tu PC?
Son varias las herramientas disponibles para colocar una barra de tareas de una versión anterior a Windows 11 en tu PC, entre ellas, las que ya están explicadas en este artículo: TaskbarX y Retrobar y que podrás ver qué te permite hacer cada una de ellas. Pero también te presento Start11, herramienta que te permite centrar la barra de tareas y muchas otras propiedades de las distintas versiones.
A diferencia de TaskbarX y de Retrobar, aplicaciones a las que accedes gratuitamente, Start11 tiene un costo mensual, que para algunos puede parecer costoso. Sin embargo, te ofrece un mayor número de opciones para personalizar tu barra de tareas que la que te permite Microsoft.
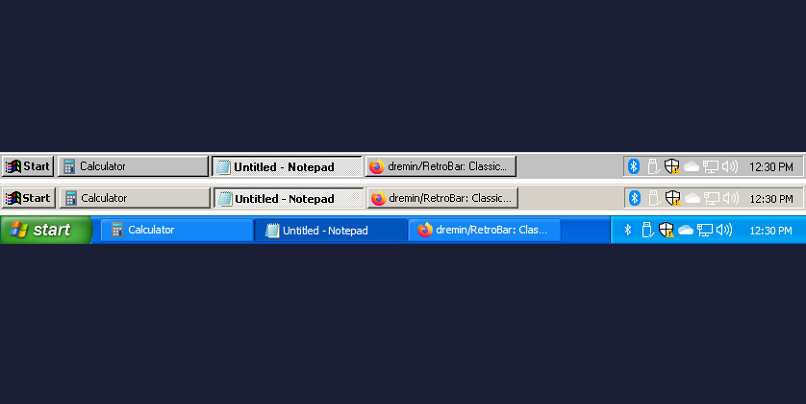
Usando 'Retrobar'
Retrobar es una aplicación muy pequeña que mantiene un código abierto y que tiene como función primordial restituir la fachada clásica de alguna versión antigua de Windows a la más moderna Windows 11. Se trata de una herramienta bastante light, es más su funcionalidad es la de una aplicación portátil, no hace falta que descargues ni instales nada.
Lo único necesario para cambiar el aspecto de tu barra de tareas de Windows 11 a través de Retrobar, es que descargues la última versión de la aplicación desde su página oficial GitHub. Una vez descargada, deberás descomprimir el archivo Zip que te genera, lo cual puedes hacer en la carpeta que prefieras.
De inmediato, RetroBar procederá a cambiar tu barra de tareas y a otorgarle el aspecto de la versión anterior de Windows que escojas, pudiendo hasta seleccionar los temas que quieras, simplemente dando clic en la barra y escogiendo Propiedades. Sin duda, estarás gozando de una barra sumamente ligera, y si va con tu estilo y tus requerimientos, es tu mejor decisión.
¿De qué manera cambiar la posición de la barra de tareas en Windows 11?
Es muy fácil cambiar la posición de la barra de tareas en Windows 11, para ello debes abrir el Editor de registro y seguir la ruta: HKEY_CURRENT_USER Software Microsoft Windows CurrentVersion Explorer StuckRects3. Habiendo ingresado das doble clic en Configuración, exactamente en el panel del lado derecho y buscas el quinto valor en esa fila.
Predeterminadamente ese valor se convertirá en 03, para darle doble clic, resaltarlo y poder reemplazarlo, si la intención es mover la barra de tareas hacia la parte superior de la pantalla, el valor debes establecerlo en 01. Si buscas moverla a la derecha o a la izquierda de la pantalla, el valor debes establecerlo entre 00 a 02, respectivamente, en tu PC Windows 11.

A manera de referencia y para hacer una consulta rápida, es bueno revisar los valores y la posición que ocupan en la barra de tareas, como: 00 – Barra de tareas izquierda, 01 – Barra de tareas superior, 02 – Barra de tareas derecha, 03 – Barra de tareas inferior. Ya configurado el valor deseado, das clic en Aceptar y reinicias tu computadora.