¿Cómo personalizar mi terminal Linux al máximo? - Colores, plugins y perfil
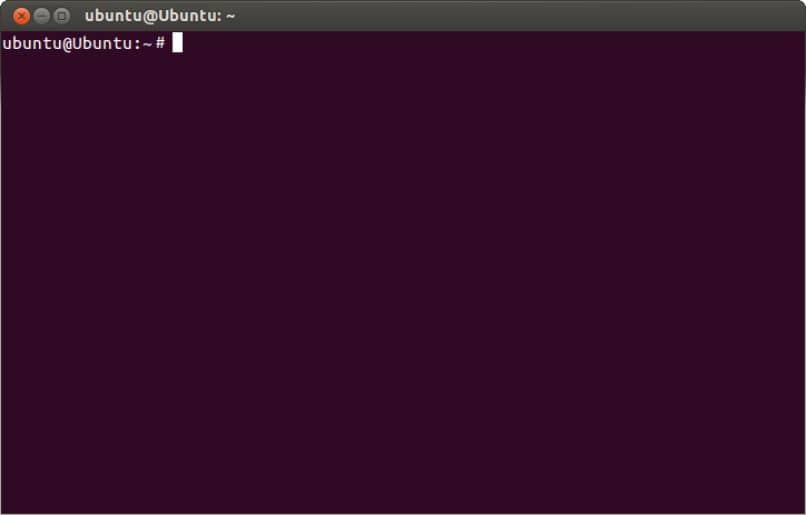
La terminal de Linux o 'shell' es un software que permite ejecutar comandos para instalar programas y paquetes o interactuar con el sistema. Esta herramienta presenta una configuración por defecto que puedes cambiar si aprendes cómo personalizar tu terminal Linux al máximo y aquí te mostramos todo lo que debes hacer para lograrlo.
¿Qué programas necesitas para personalizar un terminal Linux?
No es necesario descargar ni instalar ningún programa o herramienta externa para personalizar una terminal Linux. Por fortuna, este sistema operativo proporciona diferentes opciones que tendrás que ejecutar mediante comandos a fin de modificar el diseño de la terminal de manera adecuada y de acuerdo con tus necesidades.
¿Qué aspectos se pueden personalizar en un terminal Linux de forma predeterminada?
En el sistema Linux los usuarios pueden personalizar varios aspectos de la terminal al cambiar el color del prompt, editar el mensaje de bienvenida o modificar el fondo del Shell. Para aplicar estos cambios de forma correcta, deberás seguir una serie de pasos que te mostraremos a continuación.
Modifica el color del prompt
El prompt en la terminal de Linux es un símbolo que se muestra antes del cursor donde el usuario escribirá los comandos. Este elemento sirve para indicar que el Shell está esperando una orden. Por lo general se presenta de esta forma: 'nombre_usuario @nombre_host: ~$'. Linux permite personalizar el prompt a través del uso de comandos.
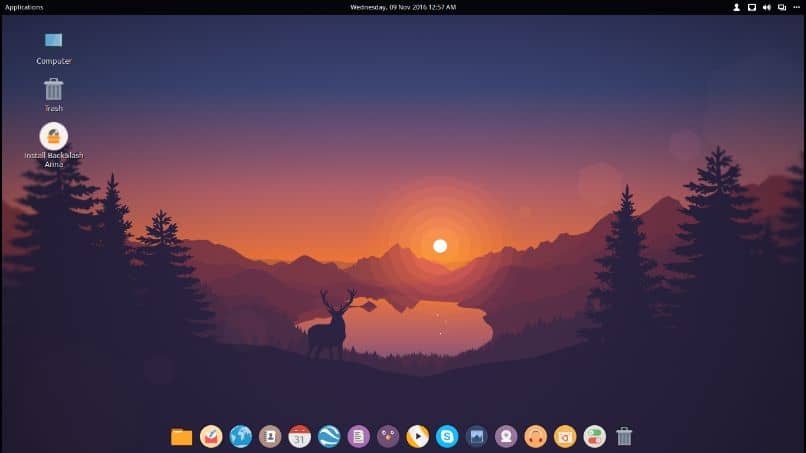
Si deseas modificar el color del prompt deberás utilizar el comando setaf [0-7] La escala [0-7] hace referencia al color (0 = negro, 1 = rojo, 2 = verde, 3 = café, 4 = azul, 5 = morado, 6 = cyan y 7 = gris). Por lo tanto, si deseas que el texto del prompt sea azul deberás escribir la siguiente línea: PS1 = '\[$(tput setaf 4)]'y presionar 'Enter'.
Es importante destacar que una vez que cierres sesión y vuelvas a abrir la terminal, verás que el prompt mostrará el mismo color que tenía antes de hacer el cambio. Para que se aplique la modificación que acabas de realizar debes abrir el archivo /.bashrc y escribir la siguiente sintaxis:
azul = $(tput setaf 4)
PS1 = '\[azul][\u - \W]\$ > '
Edita el mensaje de bienvenida
Puedes editar el mensaje de bienvenida que se muestra en la terminal de Linux. Para hacerlo, abre la terminal y el archivo /.bashrc con el editor de texto de tu preferencia. Por ejemplo, si utilizas 'Vim' escribe vim ~/.bashrc y presiona 'Enter'. Usa el comando echo 'mensaje' reemplaza 'mensaje' por el texto que desees ver cada vez que abras la terminal.
Cambia las preferencias de tu perfil
Asimismo, puedes cambiar las preferencias de tu perfil. Para lograrlo, haz clic en las tres rayas que se muestran en la parte superior derecha de la terminal de Linux y elige 'Preferencias'. En la nueva ventana, podrás gestionar el perfil, cambiar el cursor, crear comandos personalizados, habilitar notificaciones o cambiar la fuente y el estilo de la terminal.
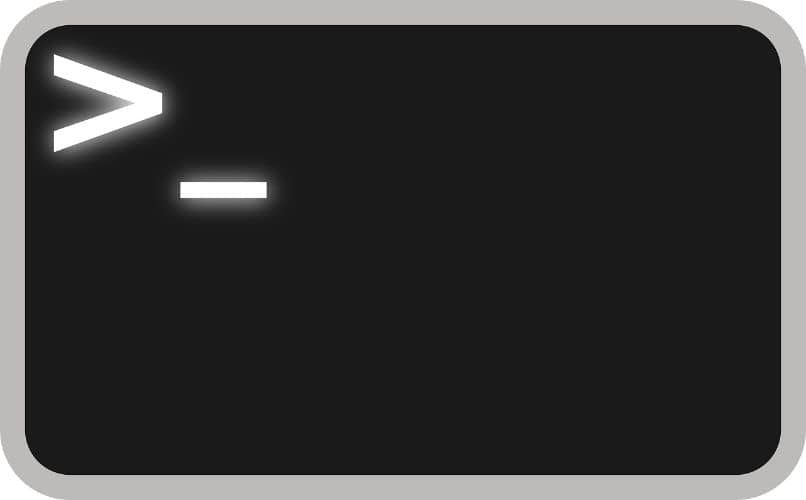
Cambia el tema del sistema
Es posible cambiar el tema del sistema y aplicar este cambio en la terminal. Para tal fin, presiona las tres rayas ubicadas en la parte superior derecha de la ventana y haz clic en 'Preferencias'. Localiza la sección 'General' en el panel lateral y elige el tema claro u oscuro desde la opción 'Variante de tema'.
Personaliza el fondo de la terminal
Si deseas personalizar el fondo de la terminal haz clic en las tres rayas que se encuentran en la parte superior derecha de la pantalla. Luego, presiona 'Preferencias' y en la opción ‘Perfil’ elige tu perfil para editarlo. Selecciona la pestaña 'Fondo' y marca 'Fondo sólido' o 'Imagen de fondo' si prefieres subir un archivo de imagen.
¿En qué otros sistemas operativos puedes configurar Linux de forma sencilla?
Puedes configurar la terminal de Linux de forma sencilla en otros sistemas operativos como MacOS y Windows. En equipos con el sistema MacOS necesitarás la aplicación iTerm2 a fin de establecer ciertos parámetros tales como los colores, las fuentes, los temas y los plugins.
Por su parte, el sistema operativo Windows requiere un componente denominado Windows Subsystem for Linux o WSL con el que se pueden aplicar ajustes específicos en la terminal. Tanto Windows como MacOS necesitan un Shell llamado 'ZSH'. Con esta herramienta, podemos personalizar el diseño de la terminal de la forma más sencilla y rápida posible.