¿Cómo quitar la ventana de inicio de sesión de Ubuntu para entrar más rápido?

Los distribuidores Linux de proveedor GNU en Ubuntu cuentas con diferentes herramientas dentro y fuera de la pantalla de inicio del sistema operativo. En muchos casos a la mayoría de los usuarios se les hace más fácil eliminar el inicio de sesión. Para así ingresar con más velocidad con su navegador. En la información que a continuación se muestra ter enseñaremos a descubrir cómo quitar la ventana de inicio de sesión de Ubuntu de forma fácil y rápida.
¿De qué forma se desactiva la ventana de inicio de sesión dentro de Ubuntu?
Deshabilitar la pantalla de inicio dentro del sistema operativo de Ubuntu trae muchos beneficios. Como lo es, el trabajar más rápidamente en la PC y no esperar por varios minutos a que este reproduzca una actividad. A su vez, haciendo esto; este ingresará mucho más resuelto a la pantalla del escritorio con un acceso a clave o de otras formas.
Esta acción se puede llevar a cabo a través de varias opciones. Algunas de ellas y entre las más comunes son las que se verán en la información de los siguientes párrafos. Con Ubuntu se pueden ejecutar también varias alternativas como lo son agregar gestos al panel del sector táctil dentro de cualquier aplicación, como por ejemplo con MacBook.
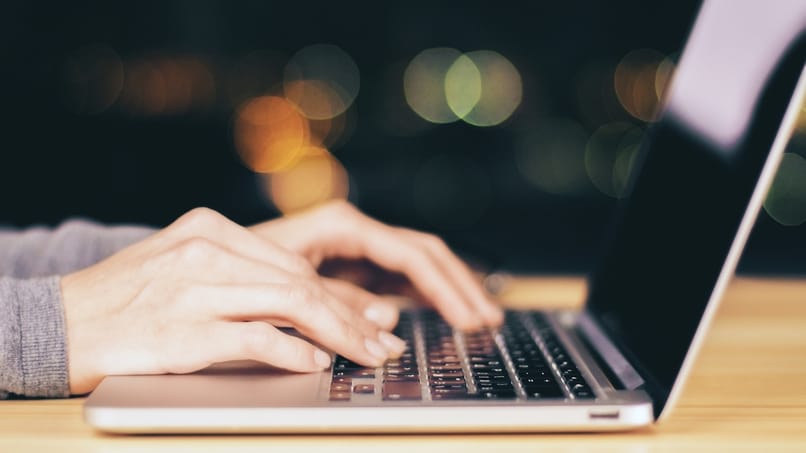
Entrando a Configuración
Esta es una herramienta que todos conocen y es que mediante esta no solo se realizan cambios con respecto a la desactivación de la pantalla de inicio. Sino más bien; otros ajustes de entre las opciones de privacidad. Tanto de usuarios, como de sistemas o bien de personalización de la pantalla. Como colores, temas, letras, tamaño de fuentes o accesibilidades para encontrar atajos a aplicaciones y documentos.
Para desactivar tal ventana de inicio dentro de Ubuntu lo que tendrás que hacer es ingresar en la configuración del sistema. Ubicado en el inicio o con el cursor haciendo clic izquierdo. Marcas sobre sistemas y luego en cuentas de los usuarios para activar el inicio de sesión automático. Esta acción logrará obtener en modo interruptor la opción de activar o desactivar. Hecho esto, el proceso quedará finalizado.
Otra forma de ejecutar este proceso es también ingresando en la configuración y seleccionar un usuario. En este caso para una desactivación completa se ingresa la contraseña de acceso. Para luego registrar en desactivar nuevamente para finalizar el proceso.
Luego de esto para que se guarden los cambios correspondientes se reinicia la PC. Al encender durará varios minutos mientras la información se procesa. Finalizado el inicio no volverá a mostrarse esa ventana.
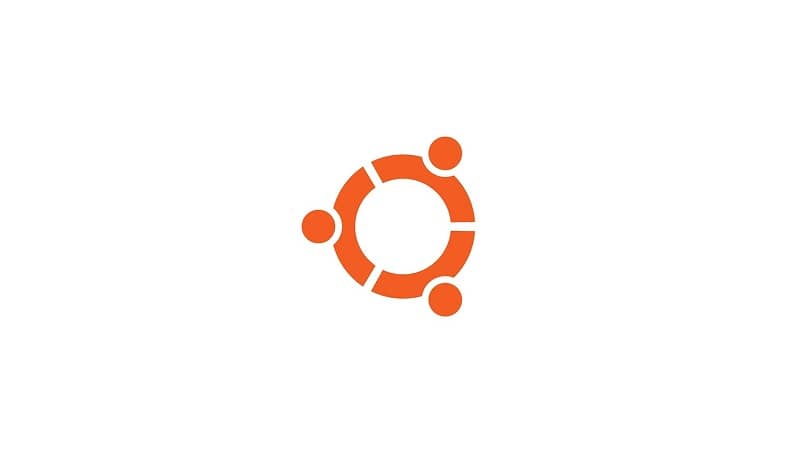
Desde la terminal
Esta elección, al igual que con cualquier distribuidor de Linux, funciona en especie de símbolos del sistema. Para ubicarlo pinchas sobre el botón de inicio y en los atajos o accesos rápidos localizar terminal o Terminal de Root. Sin importar cuentas sesiones de usuario estés registradas en el equipo, la acción será en todo el computador.
Dentro del terminal podrás ejecutar para editar o restablecer el comando o bien modificarlo dentro del archivo custom.conf. Escribes Sudo nano /etc/gdm3/custom.conf. Luego de visualizarse la ventana emergente con la secuencia del terminal, escribir la clave de acceso de usuario del administrador. Tendrás que asegurarte de seleccionar y presionar aceptar en Login del user1.
Pulsas Enter para guardar los cambios o ejecutas combinaciones del CTRL para hacerlo más rápidamente. Sales del programa tecleando Ctrl + X. Ingresas nuevamente en el terminal y desde donde se muestre el cursos pulsas #. Guardas los cambios otra vez para finalizar el proceso y verás que la desactivación está hecha. Un paso a paso sencillo de seguir y realizar.
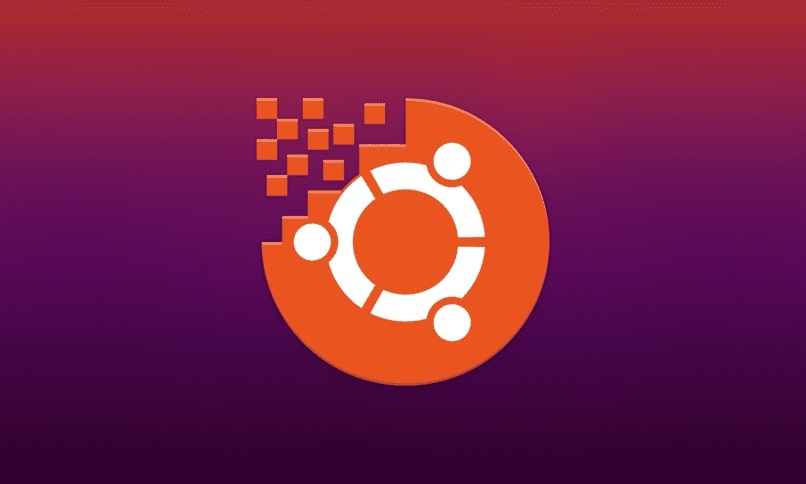
Usando el grupo ‘nopasswdlogin’
Como se mencionó en la información de arriba, están muchas maneras de desactivar la ventana de inicio de sesión en Ubuntu. Esta es la opción de grupos Nopasswdlogin que funciona como un administrador de los inicios y de contraseñas. Una herramienta que ofrece Ubuntu para todos los usuarios. También pudieses, con este sistema, usar otros dispositivos para mayor almacenamiento interno.
Para establecerla lo que deberás hacer es ingresar en los símbolos del sistema o terminal. Para allí teclear sudo nano /etc/pam.d/gdm-password. Luego de que esta procese añadirle auth sufficient pam_succeed_if.so. Después de ejecutar esta acción, haces clic sobre CTRL + O para guardar los cambios. Sales del sistema e ingresas nuevamente como en los procedimientos anteriores.
Dentro de los espacios en blancos que se muestran en forma de línea escribes groupadd –r nopasswdlogin. O bien escribes gpasswd –a solvetic nopasswdlogin. Ingresa el nombre de usuario para que el equipo procese en que cuenta se realizara la desactivación. Con esto hecho, se iniciará de manera automática y no se volverá a mostrar la pantalla de inicio.
Es importante recalcar que en cada proceso con secuencias de códigos a ejecutar se deberá reiniciar la PC. Para que el equipo detecte las modificaciones y creaciones nuevas en el ordenador. Existen otras funciones para realizar también estas acciones, como descargar un asistente de desactivado. Con alguna aplicación de interruptor y ejecutar en la cuenta o mediante las preferencias de los temas y lo que se muestra en la pantalla de inicio.

¿Cómo verificar que esta ventana de Ubuntu se deshabilitó correctamente?
Como principal manera de saber si la ejecución de los comandos para la desactivación ha funcionado es probar el equipo. En muchos casos los casos no se guardan al primer y segundo reinicio. Esto debido a que es una nueva acción que el sistema no reconoce y puede tardar en reconocer. Se puede comprobar en los ajustes dela configuración que el proceso finalizó. Esta herramienta no tendría que realizarse si la desactivación fue la correcta.
Esta es una de las muchas utilidades que el distribuidor de Linux Ubuntu ofrece al público. Para un aprovechamiento de las herramientas de trabajo que dispone. Como lo son los programas de instalación mediante el terminal. Asi como otras más. Un sistema completo que conlleva muchos beneficios al utilizarlo. Todo esto de forma sencilla y rápida.