¿Cómo ordenar tus archivos PDF en carpetas de Windows 10 y otras versiones?

Existen personas que, por sus trabajos y responsabilidades, suelen manejarse con una gran cantidad de archivos en sus ordenadores y laptops. Dependiendo de lo que hagas, puedes tener muchísimos documentos en formato de Word, o bien puedes trabajar exclusivamente con archivos PDF. ¿Te sucede que tienes demasiados archivos y todos están desordenados? Aquí te mostraremos algunas soluciones viables ante esta situación.
¿Cuál es la mejor manera de organizar contenido dentro de una carpeta?
Responder a esta pregunta es un tanto difícil, puesto que cada persona tiene un estilo de vida y forma de gestionar la información. Por ejemplo, a ti te puede parecer más viable guardar en carpetas todos los correos de Gmail en formato PDF, mientras que a otros les parece más fácil ordenarlos por fecha de modificación.
Por esta y muchas razones más, te mencionaremos algunas ideas que te pueden servir al momento de organizar tus archivos en formato PDF. Estos son:
- Guardar documentos por fecha de modificación: Aquí tienes la opción de mostrar los archivos desde el más nuevo hasta el más viejo y viceversa.
- Ordenar los archivos por nombre: Puedes elegir que los documentos se organicen desde la A hasta la Z o al contrario.
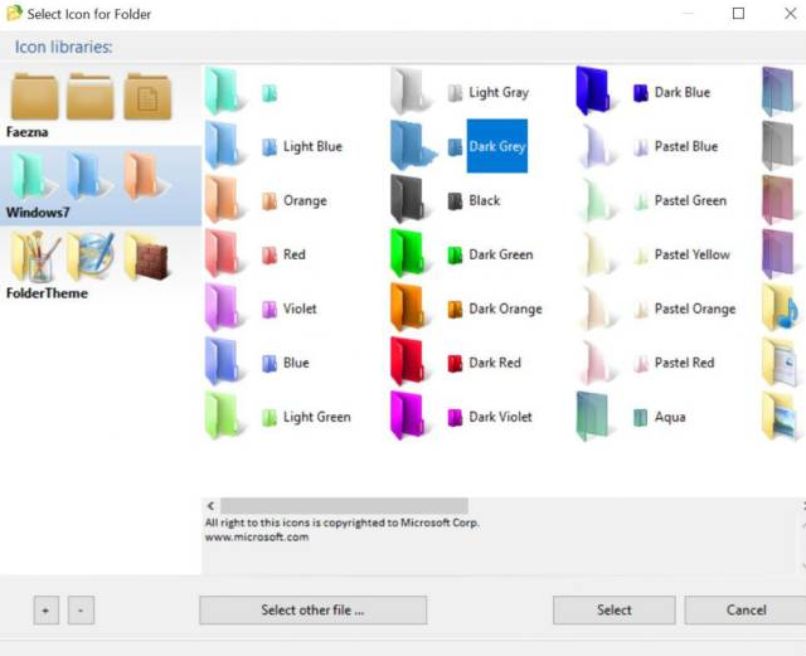
- Ordenador archivos en función de su peso: aunque es poco habitual, en ocasiones resulta una opción viable, sobre todo cuando se trabaja con fotografías en formato RAW y en formato JPG.
- Ordenar archivos en función de sus etiquetas: Esta suele ser una opción muy ignorada pero que, sí se sabe utilizar, puede serte de gran utilidad, sobre todo cuando posees un gran número de archivos y los necesitas ordenador en función de algo en específico.
Ten en cuenta que lo que te acabamos de mencionar, se enfoca principalmente a los archivos que contiene una carpeta. Sin embargo, esto mismo lo puedes hacer para cuando tienes diferentes carpetas dentro de una. Es decir, que también puedes organizarlas por fecha de creación, por nombre, por fecha de modificación, entre otras opciones más. De hecho, también tienes la posibilidad de organizar tus archivos en función de archivos PDF que posean contraseña.
Aprende a manejar tus archivos dentro de carpetas de Windows
Se trata de un tema bastante extenso el cual va a depender principalmente de lo que necesites hacer para tus carpetas y archivos, no solo para los PDF, sino para cualquier tipo de archivo. Pero algunas de las cosas más generales que puedes hacer es lo siguiente:
- Clasifica todos los archivos en PDF que tengas, ya sea por nombre, temática, origen, contenido, etiquetas, entre otros.
- Luego crea una carpeta general con el nombre que quieras.
- Ahora ingresa a esa carpeta y crea las carpetas que necesites y que vayan en función de la clasificación que hiciste al inicio.
- Suponiendo que tienes 5 carpetas, irás agregando archivos en formato PDF a cada una de ellas según lo requieras.
- Cuando hayas acabado de organizar todo y que no quede ningún archivo sin guardar, ingresa a cada una de las carpetas.
- Ahora selecciona en un espacio en blanco clic derecho y vete a la opción de Organizar por
- Luego haz lo mismo con la opción de agrupar y elige la opción que más te convenga.

Básicamente ya tienes organizada y gestionada toda tu información gracias a las carpetas y las opciones que el mismo sistema te brinda. Ahora bien, puedes hacer algo adicional para tener un mejor orden y no tener demasiados documentos sueltos, se trata de comprimir y/o descomprimir archivos. Claro que para esto tienes que poseer WinRar instalado o en su defecto un programa similar.
¿Cómo ver un archivo o carpeta a otra ubicación?
Mover las carpetas o archivos de una ubicación a otra es una de las cosas más fáciles que se puede hacer en Windows. La ventaja es que posees varias formas de hacerlo las cuales son:
- Mediante los atajos del teclado
- Por medio de las opciones del ratón.
Para cualquiera de los dos casos, es necesario que tengas las ventanas abiertas del explorador de archivos. En una debes tener la ubicación del archivo que deseas mover y en los otros debes tener la ubicación o carpeta en donde quieres que esté ese archivo o carpeta.
Por medio del teclado, primero debes ubicar la carpeta o archivo y seleccionarla, luego presionar CRTL + C para copiar y luego irte a la otra ventana. Para mover el archivo tienes que presionar CTRL + V y se pegará automáticamente.
Ten en cuenta que, si utilizas el comando de copiar, se generará la copia del documento que has elegido. En caso que no quieras esto, debes presionar CTRL + X para cortar y luego procedes con la misma combinación para pegar el documento, archivo o carpeta.
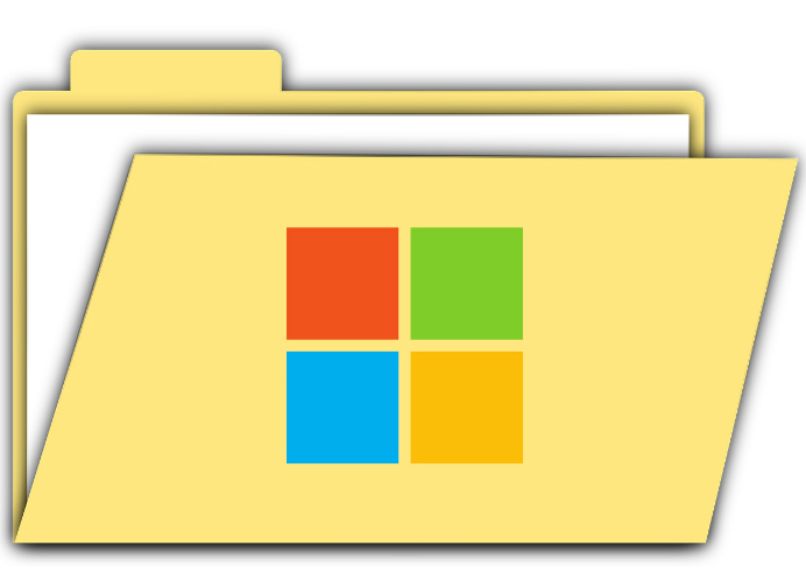
Pro medio del ratón es un tanto diferente ya que, al seleccionar el archivo a mover con el clic derecho del mouse, se desplegará un menú de opciones, solo debes ubicar la opción Copiar o Cortar, seleccionarla e irte a la nueva ubicación en donde estará el archivo, luego seleccionar clic derecho sobre cualquier espacio en blanco y seleccionar Pegar del menú de opciones.
Si por casualidad convertiste un documento PDF a Word y no te gustó donde se almacenó el archivo, puedes hacer o optar por cualquiera de los métodos mencionados para ubicar el nuevo archivo donde mejor prefieras.
¿De qué forma cambiar el nombre de una carpeta?
Hay dos maneras que te permitirán hacer esto: la primera es mediante el mouse haciendo clic derecho sobre la carpeta y elegir la opción Cambiar nombre. Y la segunda es mediante un atajo del teclado, basta con tener seleccionada la carpeta y luego presiona la tecla F2, luego escribes el nombre que quieras y listo.
Ordena automáticamente tus carpetas
Para que las carpetas se ordenen automáticamente, tienes que tener configurada la carpeta principal. Para ello, tienes que ingresar a esta, luego hacer clic derecho en un espacio en blanco y elegir “Agrupar por” u “Ordenador por”. Cuando elijas las opciones de gusto o necesidad, todas las carpetas o archivos que vayas creando se ordenarán automáticamente en función de la configuración que hiciste.

Personaliza los íconos
Esto y queda de parte de cada usuario. Como tal, el mismo sistema operativo trae íconos que puedes elegir por defecto o bien puedes optar por personalizar aún más las carpetas descargando íconos para carpetas. En internet encontrarás un sinfín de páginas de este tipo. Solo ten cuidado de donde haces las descargas y siempre ten activado el antivirus.
Luego que ya tengas los íconos de tu gusto, tienes que irte a las propiedades de la carpeta a modificar, seleccionar la última opción de personalización y al final, elegir el botón de Cambiar icono. Allí solo queda buscar la ubicación del archivo a elegir, aplicar los cambios y listo.