Cómo levantar la mano en Zoom - Guía de uso para las reacciones en tus reuniones
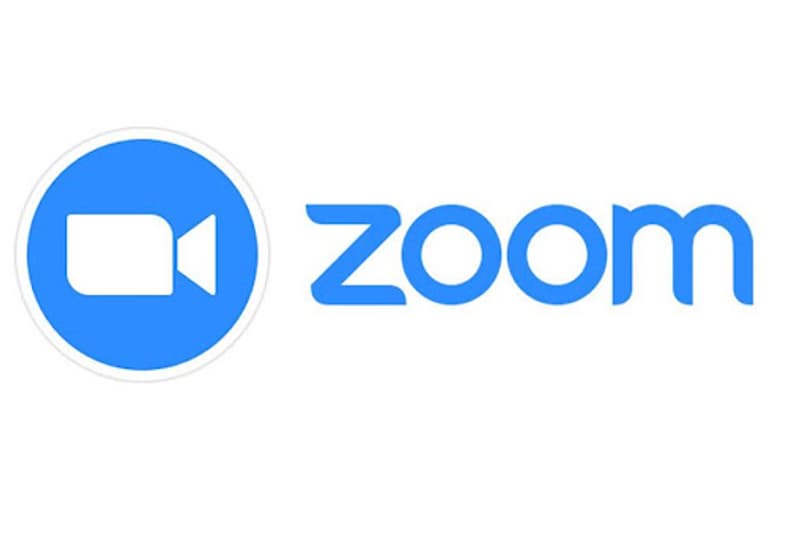
Zoom es una de las mejores aplicaciones para realizar videollamadas. En la actualidad, cada vez son más las personas que se suman a Zoom. Pues, es una plataforma que te permite interactuar desde donde quiera que estés con otras personas. Zoom es ideal para relacionarse ya sea por cuestiones laborales o para comunicarse con sus familiares y amigos que no se encuentren cerca. Luego de la pandemia, esta plataforma ha aumentado favorablemente para dictar clases virtuales fácilmente.
Una de las preguntas más frecuentes al usar Zoom es ¿cómo levantar la mano en Zoom? Ya que si estás presente en una videollamada donde el número de personas es muy alto, levantar la mano es la opción para que puedan prestarte atención. Al reaccionar de esta manera los demás participantes y el administrador sabrán que deseas realizar alguna pregunta u opinión.
¿Cómo puedo activar las reacciones de Zoom para usarlas en mi reunión?
Para activar las reacciones de Zoom y que puedas usarlas en tu reunión solo debes iniciar sesión como administrador, pues, de esta manera podrás editar la configuración de tu cuenta de Zoom. Cuando te encuentres con el panel de navegación, debes hacer clic en “Administración de cuenta” y seleccionar luego “Configuración de cuenta”.
Seguidamente, debes presionar en la pestaña Reunión. Un paso importante es comprobar que esté habilitada en la reunión la configuración de reacciones en “Reunión (Básico)”. Si observas que esta configuración está deshabilitada debes seleccionar la opción de habilitar. Posteriormente, puede aparecer un cuadro de diálogo para verificación, en este paso deberás hacer clic en “Activar” para confirmar.
Después de haber realizado los pasos anteriores, debes seleccionar una de las opciones de reacciones:
- Todos los emojis: Esta opción es de las más completas, ya que, permite a los participantes de la reunión usar el emoji que sea de su preferencia y que esté disponible como reacción en la reunión del chat de Zoom.
- Emojis seleccionados: Esta elección es un poco más limitada que la anterior, ya que los participantes de la reunión solo podrán usar 6 emojis para reaccionar en la reunión. Dentro de este grupo de emojis se encuentran: lanzador de confeti, pulgar hacia arriba, manos que dan aplausos, boca abierta, lágrimas de alegría y corazón.
Luego de seleccionar la opción de emojis de tu preferencia para reaccionar en tu reunión, debes hacer clic en “Guardar”.
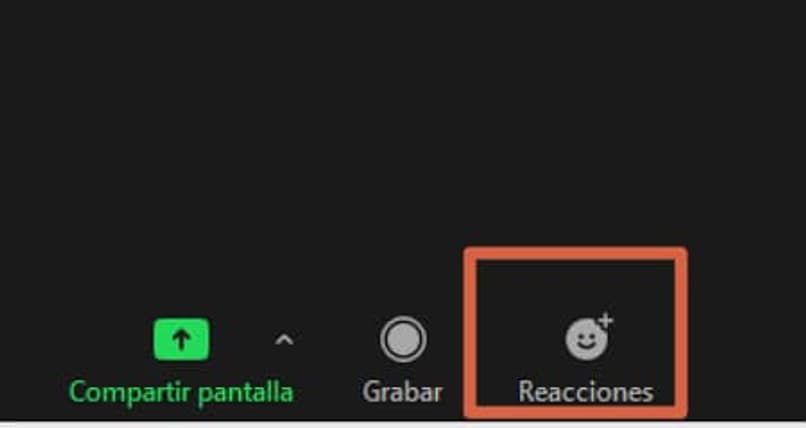
¿Cuáles son los comentarios no verbales disponibles para las reuniones de Zoom?
Puede existir la posibilidad de que el anfitrión de la reunión de Zoom cambie de anfitrión y te seleccione a ti. Por eso, debes conocer los comentarios no verbales de esta plataforma.
Cuando tú como organizador de la reunión de Zoom no quieres interrupciones durante la conversación, puedes proceder a activar los comentarios no verbales. Es decir, no le das el acceso a los participantes a que ellos hablen. Por eso, activa esta opción en la configuración y selecciona “Comentarios no verbales”.
Así pues, estos comentarios no verbales son todos aquellos que no emiten ningún sonido o interrupciones durante la transmisión. Existen diversos íconos, los que permiten a los participantes con un clic reaccionar a lo que el organizador está diciendo “respondiendo” así de esta manera.
Dentro de estas herramientas de Zoom destacan:
- Ícono Check: para avisar si se está de acuerdo con lo que la persona está hablando.
- Ícono X: sirve para anunciar que no se está de acuerdo con lo que se está afirmando.
- Icono avanzar: este es para avisarle al organizador que está hablando o llevando el tema muy rápido.
- Ícono retroceder: este, por el contrario, se refiere a que la persona está hablando muy despacio y está haciendo señas de que el organizador puede avanzar un poco más.
- Ícono taza de café: esta es utilizada para avisar al organizador que se necesita un break o descanso oportuno de la reunión.
- Ícono de levantar la mano: para avisar que tienes dudas o quieres dar algún aporte.
¿En dónde se encuentran estos comentarios o reacciones?
Si deseas activar los comentarios y las reacciones de Zoom cuando estás en una reunión tienes que saber que estos se encuentran en el panel de vídeo y junto a tu nombre en el panel de los participantes.
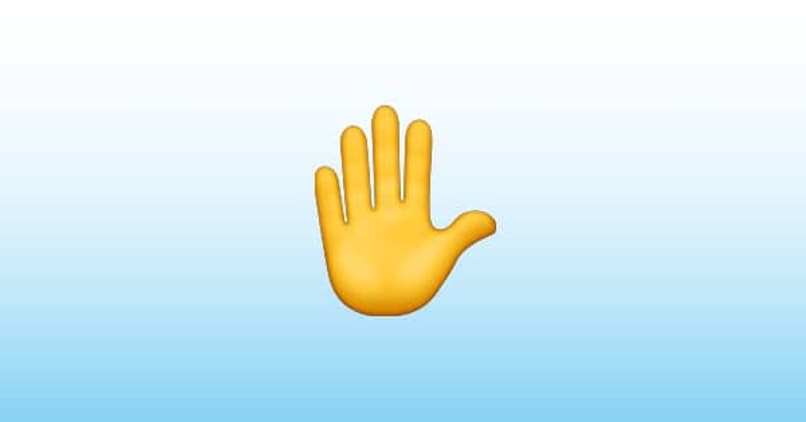
Función principal de la reacción 'levantar la mano' en reuniones de Zoom
La función principal de la reacción “Levantar la mano” es informar cualquier inconveniente, duda o comentario que se tenga al anfitrión. El objetivo de esto es evitar interrumpir la reunión o encuentro en Zoom. Esta reacción de “Levantar la mano” se encuentra en el panel de participantes justo al lado de tu nombre.
¿Cuál es el comando para levantar la mano en Zoom desde mi teclado?
Si no quieres utilizar el mouse de tu computadora para levantar la mano en Zoom, puedes hacerlo con tu teclado presionando el comando Alt+Y el cual te permitirá levantar o bajar la mano.
¿Cómo bajo la mano en mi reunión de Zoom si la he levantado?
Para bajar la mano en tu reunión de Zoom puedes hacerlo de dos maneras. Una de ellas es con tu teclado presionando el comando Alt+Y. La otra forma es presionando el menú de participantes donde en la parte inferior podrás visualizar el ícono de la mano color azul.
¿Qué puedo hacer si no me aparece en mi menú la opción de levantar la mano?
En caso de que no aparezca la opción de levantar la mano desde el menú, ¡No te preocupes! Pues, puedes utilizar esta herramienta desde tu teclado, presionando Alt+Y.