Cómo instalar la última versión de controlador de bluetooth - Windows 11

Si te has preguntado ¿Cómo puedo instalar la última versión del controlador Bluetooth en mi PC con Windows 11? Aquí te lo explicaremos de forma rápida, pero detallada para que puedas hacer esto lo más rápido posible. Además, te explicaremos tanto el método automático como el manual, para que puedas escoger el que mas se adapte a tus necesidades.
¿De qué maneras se puede actualizar el controlador de bluetooth en tu PC Windows 11?
Para actualizar el controlador de dispositivos Bluetooth en Windows 11, tendremos dos opciones: por un lado, hacer este proceso haciendo uso del administrador de dispositivos con la opción automática y por otro lado, haciendo uso de la instalación manual, a continuación, explicaremos a detalle ambas opciones.
Directamente desde Administrador de dispositivos
En primer lugar, explicaremos el proceso automático a través del administrador de dispositivos, para abrirlo tendremos que abrir el menú inicio y luego hacer clic en la barra de búsquedas para escribir ‘administrador de dispositivos’. Esto debe darnos como resultado una opción con el mismo nombre la cual debemos seleccionar para que se abra el administrador de dispositivos en donde podremos no solo ver el dispositivo Bluetooth, sino todos los periféricos y el hardware conectado al ordenador.
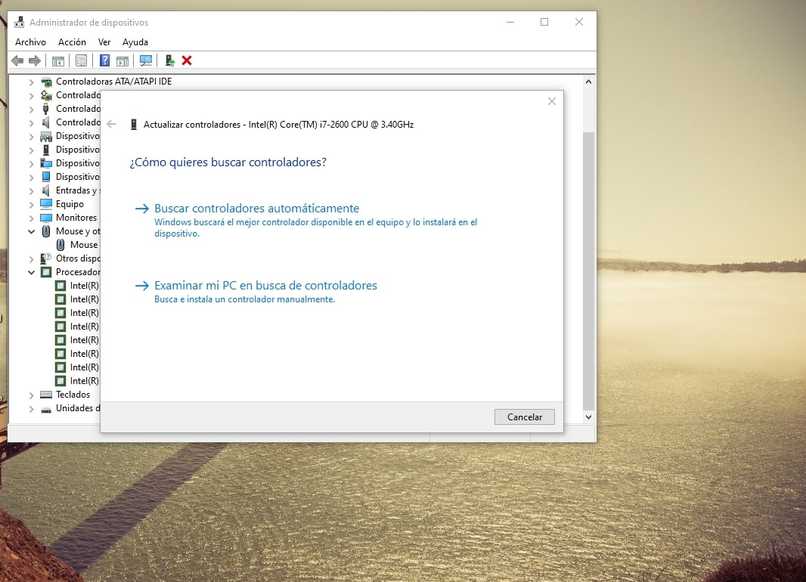
Cuando cargue la ventana, veremos una lista con todos los dispositivos del ordenador. En nuestro caso, lo que tendremos que hacer será seleccionar el apartado de Bluetooth y dar clic en la flecha que sale justo al lado. Esto hará que se despliegue un menú en donde se nos mostraran todos los dispositivos que han estado conectados por este medio.
En este punto es normal que no nos aparezca el controlador principal de Bluetooth, por lo que tendremos que hacer uso de la pestaña ‘ver’ justo encima de los periféricos. Al dar clic, se nos abrirá un pequeño menú con opciones en donde tendremos que seleccionar ‘ver ocultos’. Al hacer esto se refrescará la lista y podremos ver el adaptador de la tarjeta Bluetooth.
En este punto tan solo tendremos que dar clic derecho sobre el controlador y luego en actualizar, al hacer esto se nos preguntara si deseamos hacerlo de forma automática o manual, por lo que debemos seleccionar la forma automática. En caso de que haya un controlador moderno, Windows se encargara de descargarlo e instalarlo a través de Windows Update, al finalizar se te informara con un mensaje, en caso de que Windows Update no encuentre nada, puedes intentar borrar el cache y reintentar la búsqueda.
De forma manual
Por otro lado, tenemos al proceso manual, el cual se usa en los casos en que no se consigue de forma automática el controlador. En estos casos tendremos que buscar el controlador en línea, para esto tendremos primero que saber que controlador tenemos y de que marca. Para esto basta con dar clic derecho sobre el adaptador y luego en propiedades.
Con esta información podremos buscar el controlador mas nuevo, por ejemplo, si el controlador es de marca Intel, entonces tendremos que acceder a la página oficial de Intel en su sección de descargas y buscar el nombre del dispositivo. Esto debe darnos como resultado el controlador más moderno para dicho dispositivo, por lo que tendremos que descargarlo.
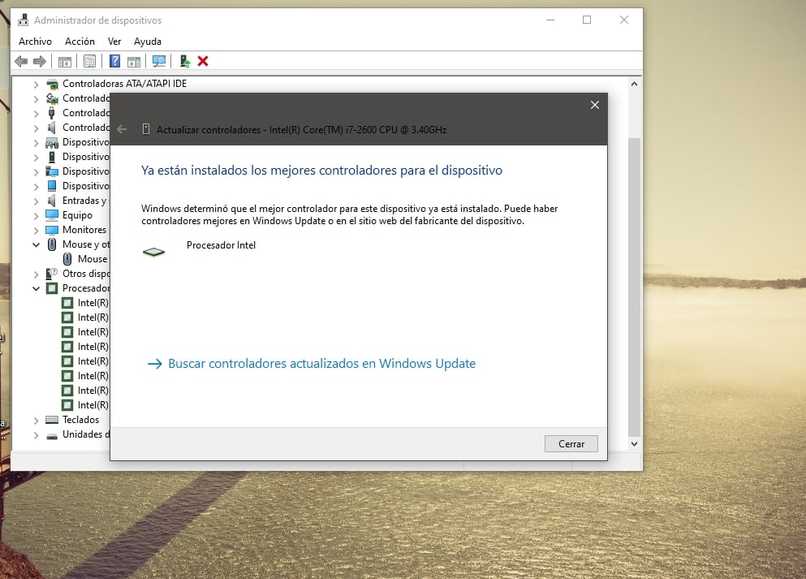
Una vez descargado tendremos que volver al administrador de dispositivos y volver a dar clic derecho sobre el controlador y luego en actualizar. Sin embargo, esta vez seleccionaremos la opción manual y cuando se abra la ventana de selección tendremos que marcar el que acabamos de descargar. Posteriormente, aceptaremos los términos y se instalará el controlador de forma normal.
¿Cómo instalar de forma segura un controlador de bluetooth para Windows 11 si se requiere?
Si no tienes ningún controlador Bluetooth instalado en tu ordenador y quieres instalarlo manualmente, entonces lo que debes hacer será dar clic en ‘acciones’ en el administrador de dispositivos. Al hacer esto te aparecerán varias opciones y debes seleccionar ‘agregar software’, al hacer esto se nos preguntará si queremos instalar un dispositivo no reconocido y debemos dar en sí, luego, pasaremos a seleccionar la ubicación del controlador y daremos clic en aceptar.
Cabe resaltar que un método mas sencillo es primero conectar el dispositivo Bluetooth, para que así Windows instale un controlador genérico el cual podemos actualizar usando los métodos mencionados. Esta opción es mas sencilla porque tendremos una base para actualizar el controlador de forma automática o manual.
¿Por qué no puedes actualizar correctamente el controlador de bluetooth en Windows 11?
El error en la actualización del controlador puede deberse a varias cosas, sin embargo, la más común puede ser debido a que estamos intentando instalar un controlador que no es para el dispositivo que tenemos instalado. Es por esto que es necesario leer bien el nombre del dispositivo para instalar un controlador adecuado.
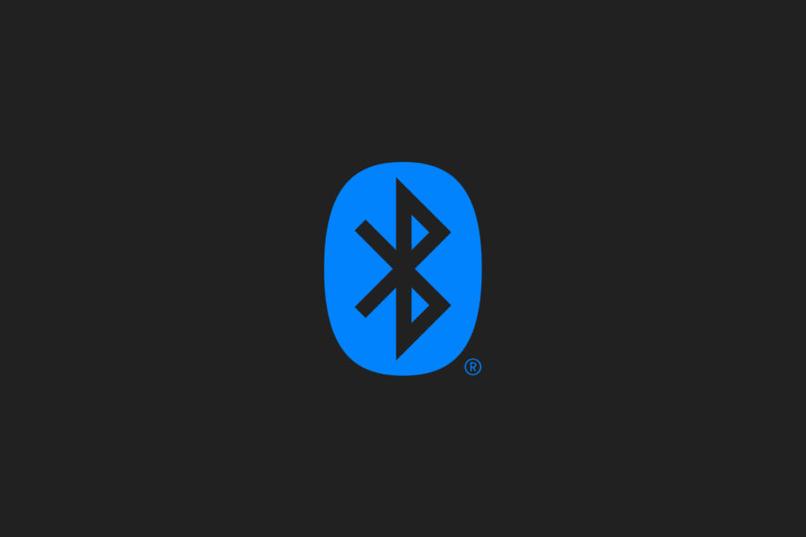
Además, puede darse el caso en que la versión del controlador sea la mas moderna, por lo que al intentar instalar otra nos salga un error advirtiendo que la versión instalada es la mas reciente o es más moderna.
Por otro lado, la actualización automática puede fallar en casos de mala conexión a internet o que el dispositivo tenga problemas para conectarse a la red, por lo que le es imposible buscar el controlador. Por esto siempre es buena idea comprobar que efectivamente tengamos internet antes de realizar cualquiera de estos pasos.