¿Cómo instalar Active Directory en Windows 11? - Gestiona usuarios y equipos

Active Directory básicamente se utiliza en grandes empresas con un gran número de equipos tecnológicos que necesitan instalación y actualización de programas y archivos con bastante frecuencia y que para no hacer ese trabajo uno a uno se usa Active Directory. Ahora bien, el poder gestionar los diferentes equipos y usuarios, a través del uso de Active Directory, en Windows 11, tiene un procedimiento al cual apegarse, pero que una vez cumplido queda todo listo para activar tu red informática, acompáñanos a descubrir como instalar este programa.
- ¿Cuáles son los pasos para instalar de forma segura Active Directory en tu Windows 11?
- ¿De qué manera activar el programa ya instalado Active Directory en tu PC Windows 11?
- ¿Cómo crear un grupo en tu programa 'Active Directory' en tu ordenador?
- ¿Cómo puedes ver usuarios y equipos de Active Directory en tu Windows 11?
- ¿De qué forma puedes ver si se instaló correctamente 'Active Directory' en tu PC?
¿Cuáles son los pasos para instalar de forma segura Active Directory en tu Windows 11?
Active Directory fue creado por Microsoft para poder gestionar equipos, usuarios y direcciones que se encuentran ubicadas en la red del área local, específicamente donde está el dominio de esa red, para que esta herramienta pueda ser ejecutada en tu Windows 11, se hace indispensable la instalación de otra herramienta conocida como RSAT (siglas en inglés), que son Herramientas de Administración Remota de Servidores, lo cual garantiza la productividad de Active Directory en Windows 11, facilitando la tarea de administrar los permisos, tanto de usuarios como de equipos.
Una vez instalado RSAT debes abrir el Panel de control e ir a la opción Desinstalar un programa, luego debes dar clic a Activar o Desactivar las características de Windows, esto lleva a que se abra una ventana para validar que la opción RSAT esté ahí, con ello se verifica la instalación de esta herramienta y a la vez la ejecución del Active Directory.

¿De qué manera activar el programa ya instalado Active Directory en tu PC Windows 11?
En primer lugar se debe verificar la correcta instalación del RSAT, ya que es a través de esta herramienta que se activará el programa Active Directory y que mejorará su productividad en cuanto a centralizar los recursos informáticos de los cuales se dispongan, y manejarlos desde una red que permitirá el mantenimiento de los equipos desde un único servidor y no de forma individualizada. Es importante destacar, que Windows 11 posee esta herramienta, pues es compatible con ese sistema operativo de redes gracias al RSAT, por lo tanto, se mantiene activa al desplegarse por la red central y llevando a cabo el trabajo para el cual ha sido creado.
¿Cómo crear un grupo en tu programa 'Active Directory' en tu ordenador?
Una de las opciones que nos proporciona Active Directory, es la creación de grupos, para ello basta con seguir los siguientes pasos elementales y ya estarás disfrutando de un grupo en tu ordenador: - Debes abrir la consola Usuarios y equipos de Active Directory. – Al estar en el panel de navegación, seleccionas el contenedor en el cual esperas almacenar el grupo. –Casi siempre se utiliza el contenedor Usuarios en el dominio. – Una vez allí haces clic en Acción, seguidamente en Nuevo y por último en Grupo.
Ya cumplido este momento, el grupo está creado, debes proceder a darle nombre a tu grupo: -Se te despliega la opción nombre de grupo en el cuadro de texto, el cual debe ser claramente definitorio del propósito específico de tu grupo, para así evitar inconvenientes con el uso inadecuado del mismo. –Luego en Descripción puedes escribir una pequeña reseña del grupo y su principal objetivo.
Otros aspectos sustanciales, tienen que ver con el ámbito del grupo, en donde se da la opción Global y Universal, todo dependerá de la estructura del bosque de Active Directory. Por lo tanto, debes tener claro que si el grupo va a contener varios dominios se tiene que seleccionar la opción Universal, mientras que si todos los equipos corresponden a un mismo dominio, la opción correcta a seleccionar será Global. Finalmente, encontrarás la sección Tipo de grupo, donde deberás dar clic a la palabra seguridad y enseguida clic en Aceptar para que le grupo quede guardado y correctamente creado.
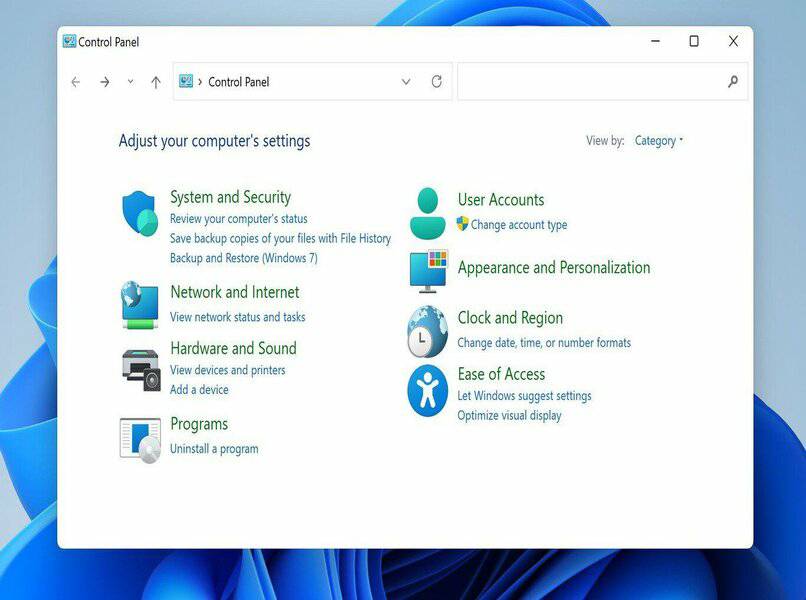
¿Cómo puedes ver usuarios y equipos de Active Directory en tu Windows 11?
Para poder ejecutar la opción de ver usuarios y equipos de Active Directory en tu Windows 11, debes primero ingresar al Panel de control, una vez ahí seleccionarás la categoría de íconos pequeños, de inmediato debes dar clic a Herramientas de Windows las mismas sirven para personlaizar tambien el equipo.
Ahora procede abrir el ícono Usuarios y Equipos de Active Directory, una vez realizado estos pasos se abre la ventana donde está el dominio donde estemos conectados, lo que conduce al despliegue de varias opciones en la pantalla. En esta pantalla, damos clic en Users, teniendo finalmente quiénes son los usuarios y equipos que se encuentran conectados a la red principal, siendo una manera ideal y eficaz para poder tener control sobre ellos, bien sea por mantenimiento o por seguridad.
¿De qué forma puedes ver si se instaló correctamente 'Active Directory' en tu PC?
Lo primero que debe hacerse es verificar la correcta instalación de RSAT, ya que son esas herramientas de acceso remoto entre las que se cuentan con Active Directory, ayudando a mejorar el rendimiento de esta aplicación en particular. Con lo descrito hasta ahora, queda claro entonces que, teniendo instalado RSAT de forme correcta, automáticamente se cuenta con Active Directory, el cual debe usarse para su activación.

Reinicia tu computadora
Ya para finalizar todo el proceso de instalación de la RSAT, y por ende, la ejecución correcta de Active Directory, se recomienda reiniciar tu equipo de computación para verificar que se hayan cumplido todos los protocolos de instalación y gestión de las herramientas.