¿Cómo ingresar a tu carpeta temporal de Windows 11? - Accede al 'Temp'

La carpeta temporal de Windows 11 es una herramienta donde se van creando pequeños archivos y carpetas con información que se utiliza al tener activo y trabajar con el sistema operativo Windows 11. Sin embargo, muchos usuarios desconocen la existencia de esta carpeta temporal o se les dificulta poder acceder a ella y de esa manera recuperar información de interés. Este artículo te mostrará lo fácil y rápido que puedes ingresar a tu carpeta temporal en Windows 11 y así poder recuperar archivos que creías perdidos.
¿Dónde se encuentra la carpeta Temp en tu ordenador?
La carpeta Temp es una carpeta oculta, la cual está ubicada en la carpeta de cada usuario que tiene acceso al equipo computador, utilizando Windows 11. A dicha carpeta se puede ingresar de distintas maneras, entre ellas: a través de la ventana ´ejecutar´, con el ´explorador de archivos´ o utilizando ´comando´. Para cualquiera de la opción que se seleccione, es necesario seguir unos pasos, los cuales se explicarán detalladamente, en los siguientes ítems.
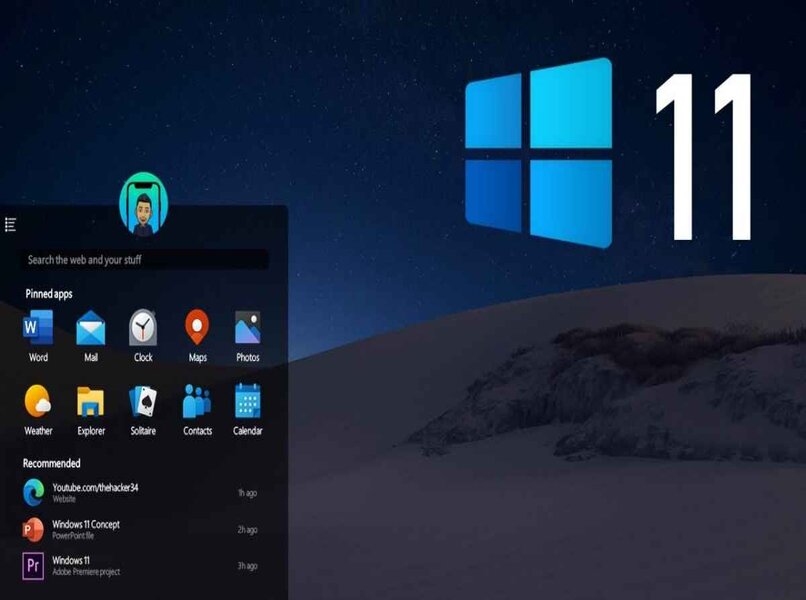
¿Cómo abrir la carpeta Temp usando la ventana de ejecutar?
Basta con tener identificada en el teclado, la tecla de Windows y presionarla conjuntamente con la letra R, esto lleva directo a la ventana ´ejecutar´, en donde debe procederse a escribir %temp% y se cliquea aceptar. De esta manera, muy fácil y rápida, ya tendrás acceso a tu carpeta Temp, la cual estará lista para ser revisada minuciosamente y poder seleccionar qué debe quedarse y qué debe eliminarse.
¿Qué hacer para abrir la carpeta Temp en el explorador de archivos?
Al igual que usando la ventana Ejecutar, abrir la carpeta Temp también puede hacerse a través del explorador de archivos, sólo que tiene un proceso algo más largo y si se quiere un poco más engorroso, ya que en el explorador de archivos, la carpeta Temp está oculta.
La carpeta Temp en tu ordenador se encuentra dentro de cada usuario, no obstante, está oculta. Por lo tanto, requiere de un procedimiento el cual se explica a continuación: ingresar a Explorador de archivos, dar clic a disco local y luego en la carpeta usuarios o users. De esta manera, se accede a la carpeta del usuario donde está el ´menú de herramientas´ con ´opciones de carpeta´. Al abrirse una ventana se escoge la pestaña Ver y se da clic a Mostrar archivos, carpetas y unidades ocultas con la opción ´aceptar´.

Una vez realizado este proceso aparecerá la carpeta AppData a la cual damos clic y obtenemos la carpeta ´Local´ que a su vez despliega una cantidad de carpetas entre las que se encuentra Temp, en dicha carpeta están guardados todos los archivos temporales a los que se desea ingresar y revisar su contenido e información.
¿De qué manera se abre una carpeta Temp utilizando comando?
Para poder abrir la carpeta Temp utilizando comando, es necesario abrir cmd como administrador, una vez ahí en la consola, se ejecuta la función ´start´ %temp%; y de inmediato se ingresa a la carpeta de archivos temporales, teniendo la posibilidad de verificar la información contenida en ella y poder determinar la necesidad o no de mantenerlos como temporales. En este sentido, se puede extraer cualquier archivo y ponerlo operativo nuevamente o eliminarlo definitivamente y limpiar el disco duro del computador.
¿Cómo reparar tu carpeta Temp correctamente?
Antes de explicarte cómo puedes reparar correctamente tu carpeta temporal, debes saber que mucha de la información que ahí está almacenada, ya ha dejado de ser de tu interés. De hecho, si haces una revisión exhaustiva te darás cuenta que gran parte de esos archivos ya pueden eliminarse, consiguiendo con ello depurar el disco duro, lo cual ayuda a mantener el equipo con una velocidad óptima para su uso diario.
Ahora bien, si en algún momento requieres información guardada en la carpeta temporal y la has perdido o se ha desaparecido del computador, aún después de buscarla por las tres diferentes vías de acceso que se explicaron anteriormente, te tocará dar paso a un nuevo procedimiento, sobre todo si has detectado que usaste un software malicioso que ocultó tu carpeta temporal.
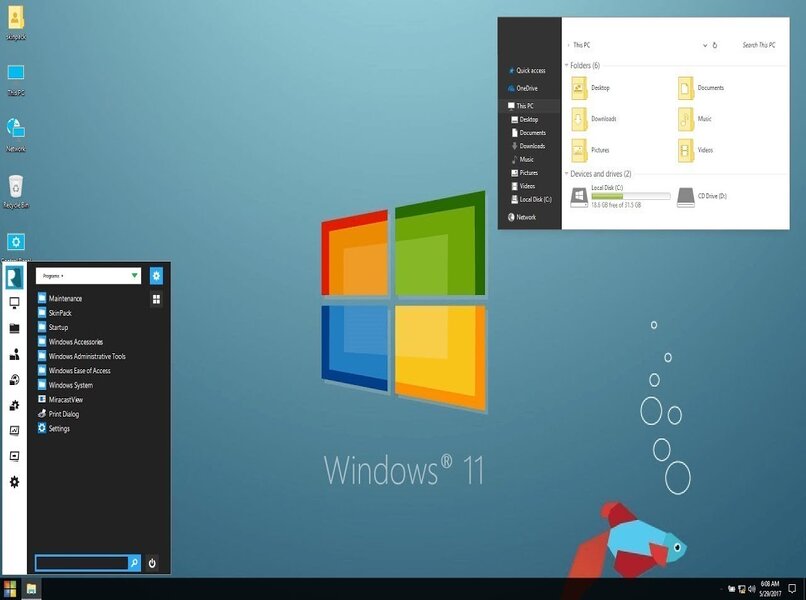
Los pasos a seguir son: clic con el botón derecho en Inicio, también puede mantenerse presionado ese botón y seleccionar Panel de control. Buscar Recuperación en ese Panel de control, inmediatamente seleccionar Recuperación, Abrir Restaurar sistema y pasar a Siguiente. Se elige el punto de restauración relacionado con la aplicación, el controlador o la actualización que está causando problemas y se selecciona Siguiente y Finalizar.
Con estos sencillos pasos estará reparada tu carpeta temporal, sin embargo, es interesante que tengas presente que la restauración no dañará ni cambiará ningún archivo personal, pero si quitará las aplicaciones, los controladores y las actualizaciones que se instalaron antes de crear el punto de restauración.