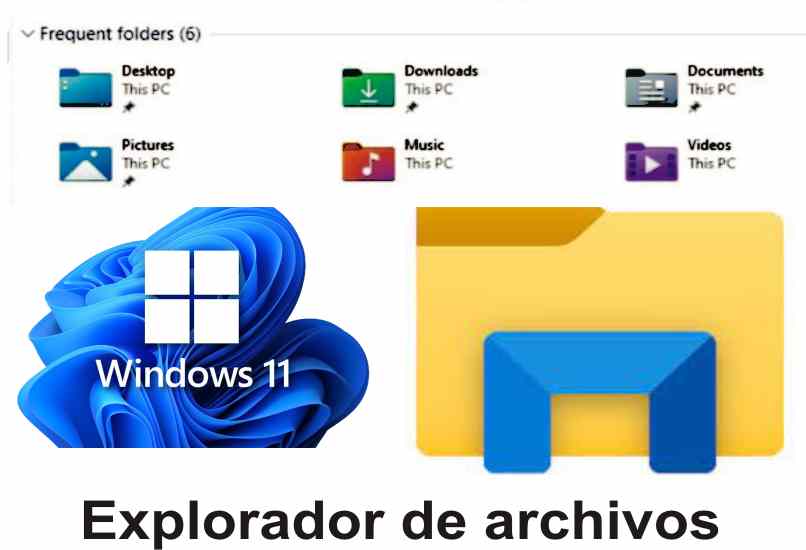¿Qué funciones tiene el explorador de archivos de Windows 11? - Nuevo diseño

Al actualizar Windows a la versión 11 notaras que el explorador de archivo ha cambiado su diseño, incluso los colores de las carpetas, pero en cuanto a su función son pocas las características nuevas, además de las básicas de personalización podemos ver que se puede activar el modo oscuro entre otras cosas.
Si ya sabes cómo usar el explorador de archivos en Windows 10, podrás usar sin problemas el de la versión 11, ya que las rutas y las funcionas son las mismas, así haya cambiado la barra de herramienta, ya que la misma ahora no tiene una cinta alrededor, incluso las esquinas de las carteras son redondeadas.
- ¿Qué nombre tenía el Explorador de Archivos antes de Windows 11?
- ¿Cómo funciona la opción de clasificación y agrupación en Windows 11?
- ¿De qué forma usar la integración con WSL?
- ¿Cómo se ve la barra lateral y qué funciones integra en Windows 11?
- ¿Los iconos nuevos son personalizables en color e imágenes?
- ¿De qué manera regresar al modelo clásico del explorador de archivos?
¿Qué nombre tenía el Explorador de Archivos antes de Windows 11?
Antes se llamaba ‘Explorador de Windows’ hasta la versión de Windows 8, ya que desde esta versión ahora el nombre es ‘Explorador de Archivos’ como podemos observar en Windows 11 el nombre aún se mantiene así haya cambiado el aspecto, colores, y cualquier diseño.
De igual forma la función siempre ha sido la misma. Es decir, organizar y ubicar nuestros archivos, ya sean imágenes, música, videos, descargas, documentos y cualquier archivo que se puede usar en una carpeta, también ofrece la opción de ocultar archivos y carpetas desde el Windows XP, a su vez en Windows 11 puedes mostrar los archivos ocultos al igual que en otras versiones.
¿Cómo funciona la opción de clasificación y agrupación en Windows 11?
Como su nombre lo indica es cuando se ordena el contenido de una carpeta de acuerdo a una categoría. En Windows 11 podemos disfrutar de los aspectos conocidos hasta el momento, por supuesto con un nuevo diseño, más futurista.
En las opciones disponibles de clasificación y agrupación podemos encontrar las de agrupar por fecha de modificación, nombre, el tipo, tamaño, entre otros más. Asimismo en Windows 11 puedes arrastrar las ventanas a los bordes de modo que se pueden crear varias agrupaciones, las típicas Snap Layouts pero un poco modificadas.
¿De qué forma usar la integración con WSL?
Puedes usar la integración WSL para ejecutar aspectos personales en los aspectos gráficos, incluso ahora desde Windows 11 puedes descargar este complemento desde la tienda oficial, debido a esto existe una gran compatibilidad en los software desarrollados para Linux. Solo activa las características después de descargarlo y ya puedes personalizar a gusto.
¿Cómo se ve la barra lateral y qué funciones integra en Windows 11?
La barra lateral ubicada en la parte izquierda es muy similar a la de Windows 10, incluso puedes hacer las mismas funciones. Es decir, fijar carpetas, moverlas de ubicación arrastrándola, mover o expandir bibliotecas, entre otras cosas, incluso al entrar al panel de control en Windows 11 podrás crear personalizaciones de casi cualquier aspecto.
Otro detalle muy poco visto es que a partir del Windows 8, en el explorador de archivo nuestro PC se muestra como ‘Este Equipo’. Pero en las versiones anteriores solo decir ‘Equipo’ y Windows 11 aún mantiene la secuencia de los cambios hechos desde la versión 8.
¿Los iconos nuevos son personalizables en color e imágenes?
Windows 11 permite a sus usuarios cambiar los iconos nuevos coloridos que vienen de forma predeterminada. A su vez también tienes la opción de usar iconos diferentes o personalizados, incluso esta opción está disponible desde versiones anteriores.
Para hacerlo solo necesitas pulsar con el clic derecho del mouse, y entrar a las propiedades, luego en personalizar podrás escoger un icono diferentes ya sea descargado o creado por el usuario, asimismo existen completo que permiten cambiar todos los aspectos de los iconos, puedes visitar la tienda oficial y buscar la que más se adapte a tus necesidades.
¿De qué manera regresar al modelo clásico del explorador de archivos?
Si te confundes un poco con el nuevo aspecto del explorador de archivos en Windows 11, tienes la opción de volver a la versión clásica o la que tiene el diseño común usado en las versiones anteriores. Para hacerlo solo debes:
- Abrir tu explorador de archivos y dar clic sobre el icono de los 3 puntos para desplegar las opciones.
- Escoger ‘Ver’ y se muestran más opciones.
- Marca la casilla de ‘Abrir ventana de carpeta en un proceso independiente’.
- Luego solo debes dar clic en ‘Aplicar’ y por último en ‘Aceptar’.
Al hacer esto notarás que cambiará la barra de herramientas por la de la versión anterior del Windows, siempre se recomienda adaptarse a las nuevas versiones, pero es decisión de cada usuario si aprender o no.