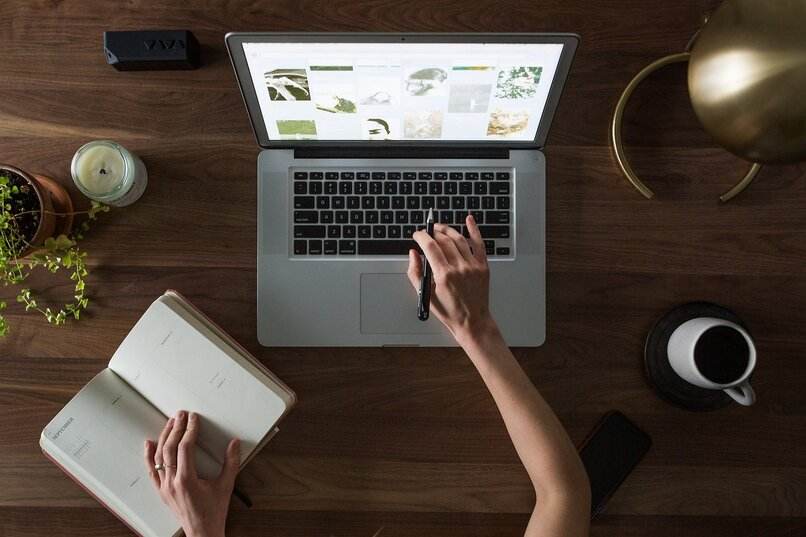¿Cómo ver la contraseña de mi Wifi desde Mac? - Administración de claves

Al momento de conectar nuestro macOS a redes WiFi, el computador guardará en sus registros la contraseña del wifi que ha mantenido la conexión. Sin importar el tiempo que pase, mientras que no borremos el historial de todas las conexiones a wifi, podremos recuperar la contraseña que se ha usado con anterioridad. Por lo que, sí no sabes cómo ver la contraseña de un wifi desde Mac, aquí te enseñamos cómo.
¿Cuáles son los métodos que puedes seguir para ver tu clave de internet?
Para conocer la clave de un wifi mediante nuestra computadora macOS, encontramos dos métodos para hacerlo: uno es a través de la utilización del Spotlight para llegar al terminal de nuestro computador, mientras que el otro método será usando una terminal de comandos del teclado para abrir el acceso a llaveros, donde se almacena diversas informaciones del computador y, entre estas, las contraseñas de todas las redes wifi.
Usando el Spotlight
En el caso de que queramos conocer la contraseña del wifi que estamos conectados mediante el uso del Spotlight, realmente utilizaremos el método desde el terminal. Vamos a usar el Spotlight, el cual es el icono de la lupa dentro de la pantalla de nuestro mac, para escribir ‘Terminal’ seleccionado el primer resultado de la búsqueda.
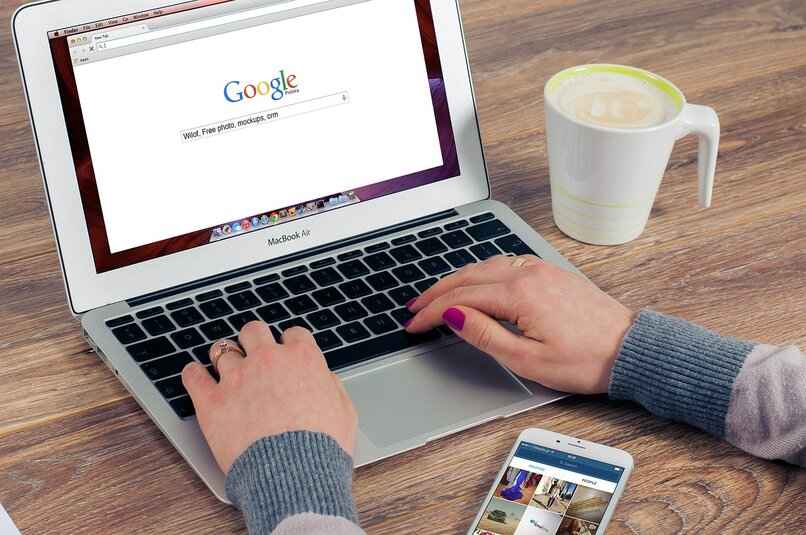
Con el terminal abierto, debemos hacer uso de un comando para lograr ver la contraseña. Dentro del terminal escribiremos lo siguiente ‘security find-generic-passaword -ga + red wifi | grep password’. En este comando remplazaremos la ‘red wifi’ por el nombre de nuestra conexión a Internet. Posteriormente, vamos a presionar la tecla Enter y dentro del terminal, se nos deberá de mostrar la contraseña en la pantalla.
Con la terminal de comandos
Una de las maneras que tenemos para ver la contraseña del wifi es a través de presionar una combinación específica para que se cree un comando que nos enviará directamente al acceso del llavero de macOS. Para ello, vamos a presionar al mismo tiempo las teclas ‘Shift + comando + A’, de esta manera se nos abrirá una ventana emergente donde se mostrarán todas las aplicaciones del computador.
Allí seleccionaremos sobre ‘Acceso a Llaveros’ y dentro de este programa, buscaremos el área que dice ‘Categorías’, donde se buscará el recuadro que diga ‘Contraseñas’. Al hacer clic sobre el mismo, se nos mostrará en pantalla todas las redes wifi que nos hemos conectado con nuestro macOS. Ahora bien, para conocer la contraseña de una de estas redes, debemos hacer doble clic sobre el nombre de la red para acceder a las propiedades de la red.
En la ventana emergente se nos mostrará la opción de ‘Mostrar contraseña’, pero antes que el sistema nos la brinde, deberemos escribir la contraseña del administrador o de inicio de sesión del mac. Debemos hacer clic sobre el recuadro de ‘Permitir’ y en la nueva ventana se nos presentará la contraseña en la parte inferior, simplemente debemos hacer clic sobre la casilla de ‘Mostrar contraseña’ para poderla visualizar.

¿Qué pasos debes de seguir para copiar y pegar la clave de tu Wifi para compartirla?
Una vez ya tenemos la clave del WiFi gracias a uno de los métodos que hemos explicado, normalmente después necesitaremos compartirla con un tercero, ya que nosotros al tenerla lo único que tenemos que hacer para conectarnos nuevamente es hacer clic sobre la misma red. Ahora bien, al momento de compartirla nos encontramos con dos formas para copiarla y pegarla, siendo una forma y la más común, desde el clic derecho y otra usando un acceso del teclado.
Con clic derecho
Una vez tengamos la contraseña en pantalla, solo deberemos seleccionarla con el ratón o el touchpad de nuestro computador y hacer clic derecho sobre la misma para que se nos muestre un menú contextual. En este menú se nos mostraran varias opciones, pero vamos a seleccionar la de ‘Copiar’.
Luego, buscaremos la plataforma exacta en la que deseamos pegar la contraseña y solo vamos a hacer clic derecho nuevamente en el campo donde podamos escribir texto. Dentro del menú contextual esta vez vamos a hacer clic sobre la opción de ‘Pegar’, dejando allí la contraseña. Este método de copiado y pegado es más cómodo de aplicar cuando tenemos la contraseña desde el acceso de llaves, puesto que desde el terminal no permite hacer clic derecho en sí mismo.
Usando accesos de teclado
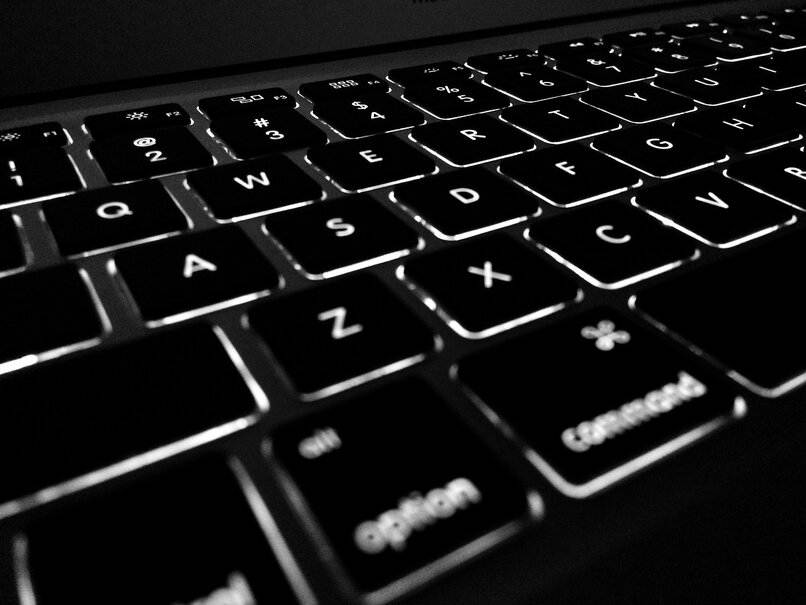
Sí usamos el terminal, lo mejor es copiar la contraseña usando los accesos del teclado, puesto que no podemos desplegar el menú contextual dentro de este programa, razón por la cual no podremos usar la herramienta de copiado del mismo. Ahora bien, una vez ubicados sobre la contraseña la vamos a seleccionar, ya sea arrastrando el ratón sobre la misma o presionando simultáneamente las teclas ‘Shift + Barra espaciadora’.
Cuando tengamos seleccionada la contraseña, tendremos que presionar las teclas ‘Ctrl + C’, copiando la contraseña al portapapeles. Sí queremos pegarla en cualquier lado usando también una combinación de teclas, solo debemos presionar ‘Ctrl + V’.
¿Cómo acceder a todas las contraseñas de Wifi guardadas en tu Mac?
Una última alternativa para conocer las contraseñas del wifi y ver todas las que están disponibles dentro de nuestro macOS es a través del uso de iCloud, el servicio de nube diseñado por Apple. Para ello, deberemos iniciar sesión en iCloud y buscaremos la opción de ‘Llavero’ donde podremos ver todas las contraseñas guardadas, luego tendremos que seleccionar la carpeta de ‘Sistemas’.
En el lado izquierdo de la pantalla se nos mostraran todas las redes que nos hemos conectado. Incluso, sí tenemos sincronizada nuestra cuenta de iCloud con un teléfono iPhone, se mostrará de la misma manera las redes wifi que nos hemos conectado desde el celular como del computador. Para conocer su contraseña, solo vamos a hacer clic en la misma.