¿Cómo vaciar la memoria caché de Mozilla Firefox en mi PC Windows 11?

Mozilla Firefox es un navegador web completamente personalizable, que cuenta con numerosas opciones y herramientas que garantizan una mayor comodidad al momento de trabajar dentro de este. Una de estas, es la gran comodidad que presenta para vaciar la memoria caché y eliminar todas las cookies que almacena el navegador. Sí no sabes cómo eliminar esta información, aquí te enseñaremos cómo.
- ¿Qué efectos tendrá en tu ordenador la eliminación de la caché?
- ¿Cuál es el procedimiento para eliminar toda la memoria caché de Firefox?
- ¿Cómo puedes borrar las cookies de navegación almacenadas en Mozilla Firefox?
- ¿De qué manera puedes configurar tu navegador para que se limpie solo de manera automática?
- ¿Qué debes hacer para eliminar la memoria caché de todo tu PC Windows 11?
¿Qué efectos tendrá en tu ordenador la eliminación de la caché?
Muchos usuarios tienden a creer que eliminar el caché de cualquier dispositivo, independientemente sí se trata de una computadora, de un teléfono o Tablet no es una tarea sumamente importante y que no mantiene ningún efecto sobre el dispositivo que se encuentra usando. Este hecho es completamente erróneo, ya que borrar con cierta regularidad la memoria caché del dispositivo o de una aplicación en particular ayuda a que no surjan errores de rendimiento dentro de la misma.
Incluso, sí no es borrada la memoria caché puede ocasionar hasta fallos dentro del dispositivo o de la aplicación, ya que es información almacenada sin ningún tipo de uso y que solo atrasará el rendimiento de nuestro computador.
¿Cuál es el procedimiento para eliminar toda la memoria caché de Firefox?
La memoria caché no solo se genera en el sistema operativo del equipo, sino en algunas aplicaciones también para aumentar su rendimiento requieren de este tipo de memoria caché para guardar información temporal, siendo una de estas aplicaciones el navegador de Mozilla Firefox. Por ello, de la misma forma es necesario hacer una limpieza de la memoria caché del navegador, para poder así mantener un buen rendimiento dentro del mismo y el actualizar los datos almacenados.

En caso de querer borrar la memoria caché en el navegador de Mozilla Firefox, vamos a tener que seguir un método sumamente sencillo, por lo que, primero deberás abrir el navegador y en la esquina superior derecha podrás observar un icono de tres barras horizontales, deberás hacer clic sobre este para que inmediatamente se te abra una nueva ventana con las configuraciones del navegador.
Entre las opciones que tienes disponibles en la pantalla de configuraciones, debes de seleccionar una que dice 'Historial', luego, se te abrirá un nuevo cuadro con las opciones del historial del navegador y darás clic a la opción que diga limpiar historial reciente. Borrando de tal manera el historial del navegador, pero el más reciente, no alterando nuestra información sí así lo deseamos.
Por lo que, al momento de hacer esto deberá surgir un cuadro donde se podrá seleccionar que tipo de información y el rango de tiempo que deseas eliminar. En la esta sección, vamos a optar por seleccionar únicamente la casilla que diga caché y en el rango de tiempo deberá marcar la opción de 'Todo'. Finalmente, vamos a hacer clic en 'Aceptar' y de forma automática el navegador eliminará toda la memoria caché que este posea.
¿Cómo puedes borrar las cookies de navegación almacenadas en Mozilla Firefox?
Lo más seguro al entrar en diversas páginas web, estas le han solicitado el permiso de la utilización de las cookies del sitio, puesto que estas cookies son herramientas que permite que el sitio web pueda recordar la información de la visita a dicha página de manera puntual. Esta herramienta web tiende a almacenarse dentro del navegador, ocupando cierto espacio dentro del mismo.
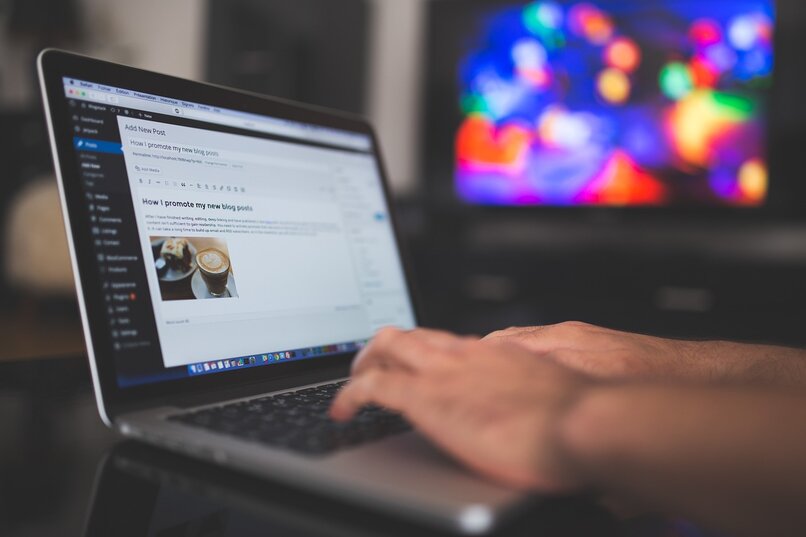
La forma de eliminar las cookies de un navegador es sencilla, lo único que deberás realizar es ingresar dentro del navegador predeterminado o, en este caso, ingresar dentro del navegador de Mozilla y dirigirte a la ventana de 'Limpiar historial reciente'. Una vez allí la pestaña de tendrás que seleccionar la casilla de cookies y optar por el plazo de tiempo en el que se desee borras esta información, harás clic sobre 'Aceptar' y de forma inmediata se borrarán todas las cookies que se hayan generado en el tiempo seleccionado.
¿De qué manera puedes configurar tu navegador para que se limpie solo de manera automática?
En caso de que no desees que el navegador almacene los datos y el historial de la información que se guarda al momento de entrar en diversas páginas web, Mozilla Firefox tiene una opción muy útil, ya que permite que se elimine toda esta información, juntando el caché con las cookies de forma automática.
Para activar esta función deberás abrir el navegador de Mozilla Firefox y dirigirte al icono de la esquina superior derecha, al hacerle clic deberá salir un recuadro que posee diversas opciones. Una vez allí, deberás de buscar una la opción llamada 'Ajustes' y la vamos a seleccionar. Automáticamente se abrirá una pestaña emergente con todas las configuraciones del navegador.
Al lado derecho de la pantalla se podrá observar la configuración del navegador. Dentro de esta pestaña, buscarás la sección donde se encuentra las cookies y datos del sitio, allí se encontrarás con el enunciado de 'Eliminar cookies y datos del sitio cuando cierres Firefox'. Sí se habilita dicha opción, cada vez que decidas cerrar el navegador, se limpiarán todas las cookies.

¿Qué debes hacer para eliminar la memoria caché de todo tu PC Windows 11?
Para vaciar completamente la memoria caché que puede llegar a almacenar nuestro computador, al igual que todos los dispositivos, encontramos diversos métodos, algunos más tediosos que otros. Por ello, aquí te mostramos cómo vaciar esta información almacenada a través del CMD o símbolo del sistema, el cual es considerado cómo el método más sencillo para borrar la memoria caché en Windows 11.
Desde CMD
Para borrar la memoria caché a través del CMD de nuestro computador, primero deberemos ingresar al símbolo del sistema, abriéndolo abrirlo mediante el buscador de Windows. Luego dentro de la ventana deberemos escribir el comando que nos permitirá borrar el caché de nuestro computador, siendo este el comando 'ipconfig/flushDNS' y al momento de presionar la tecla Enter, se deberá mostrar en la parte inferior de la pantalla el mensaje de 'Se vació correctamente el caché de resolución DNS', vaciando así completamente la memoria caché del ordenador.