Cómo usar los fondos virtuales de Zoom - Activa y descarga muchos más
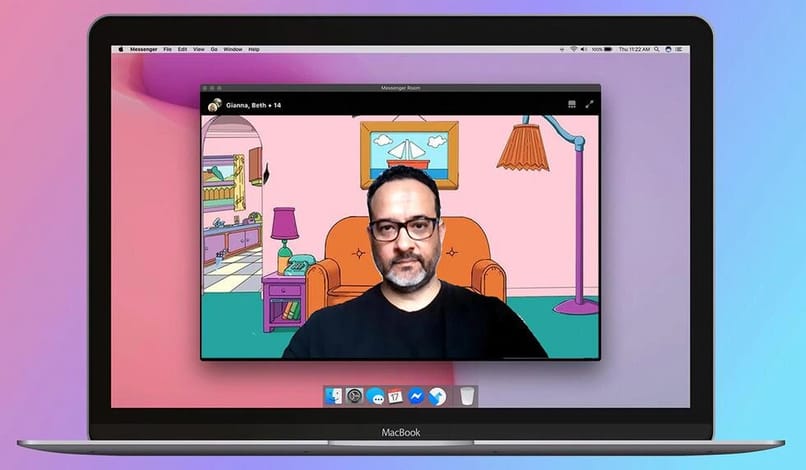
Como hemos mencionado en otros artículos, Zoom es un servicio o una plataforma de videoconferencia, utilizada para hacer encuentros entre personas de manera virtual, a través de un video, audio o una videollamada, permitiéndote organizar reuniones con hasta 100 personas o más, e incluso grabar las videoconferencias.
Dentro de esta plataforma de videoconferencia existe una gran herramienta que son los fondos virtuales, los cuales brindan una series de beneficios a la hora de hacer uso de esta plataforma.
¿Cuáles son las características más relevantes de los fondos virtuales de Zoom?
Entre las características más relevantes de los fondos virtuales de Zoom se encuentran:
- Es una herramienta que te permitirá eliminar de la videoconferencia cualquier tipo de tensión que pueda existir. Y es que al momento de realizar una videoconferencia es posible que las personas que nunca hayan hecho uso de este espacio, se sientan un poco sobrecogidas o abrumadas, por lo que un fondo virtual llamativo, servirá como incentivo para iniciar la conversación.
- Tienes la opción de elegir el fondo que desees, puedes mostrar fondos de salones de conferencias elegantes, imágenes con tu logo o la paleta de color de tu marca.
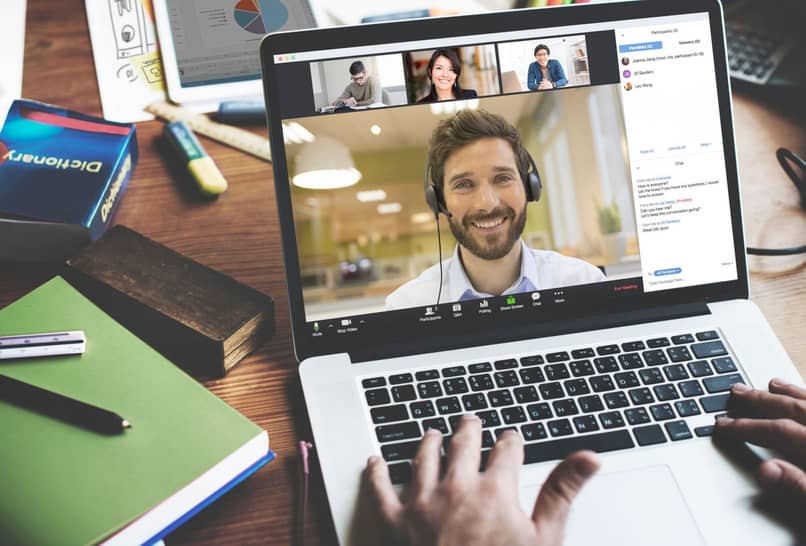
- Si lo que buscas es mantener la privacidad de tu hogar o sitio donde te encuentres, los fondos virtuales serán las herramientas esenciales para poder lograrlo, ya que te permitirán de cierta manera ocultar lo que esta detrás de ti o cambiarlo a tu manera.
- Los fondos virtuales permiten mantener la atención de los demás usuarios que están participando de la conferencia, sobre ti, evitando con ello, cualquier tipo de interrupción.
- Con los fondos virtuales, podrás identificar a los demás participantes de la videoconferencia, ya que sobre ellos, puedes mostrar tu nombre, ocupación, dirección de correo electrónico, redes sociales o cualquier información que desees compartir.
¿Qué requisitos debe cumplir mi dispositivo para poder usar los fondos virtuales?
A continuación te señalaremos los requisitos que debe cumplir tu dispositivo para poder hacer uso de los fondos virtuales de Zoom:
Computadoras con sistema operativo Windows
Si deseas de fondo solo la imagen sin pantalla verde física, se debe usar la plataforma de Zoom Desktop Client con una versión 5.2.0 o superior a esta en un sistema operativo Windows 7, 8 y 10 (64 bits) con procesadores compatibles Intel i3, Intel i5, Intel i7, Intel i9 y AMD.
En cuanto a la imagen con pantalla verde física se debe usar la plataforma de Zoom Desktop Client, versión 3.5 o superior a esta, con procesadores compatibles Intel de 2 núcleos de 2,0Ghz o superior (i5, i7 o AMD) y AMD Ryzen 5/7/9 o superior.
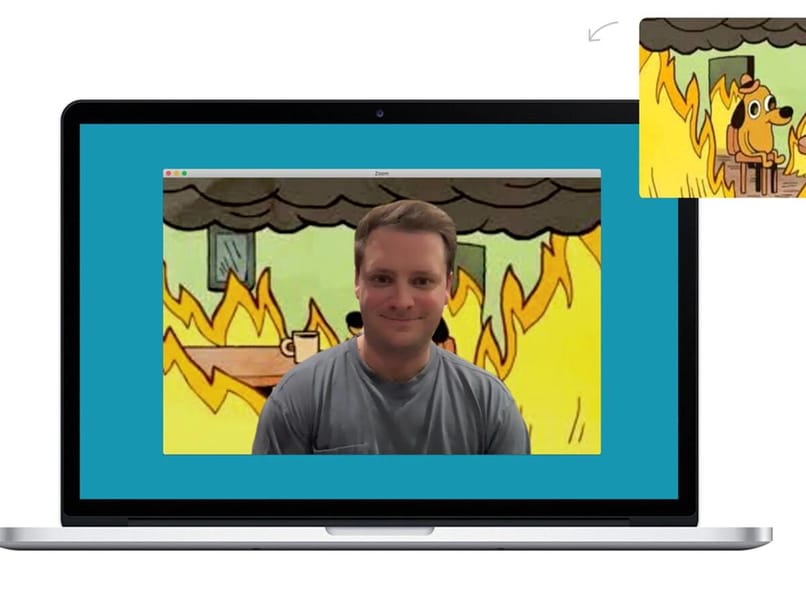
Los videos sin pantalla verde física son puestos en función de Zoom Desktop Client, versión 4.6.4 o superior a esta, en un sistema operativo Windows 7, 8 y 10 (64 bits), con procesadores compatibles (video de fondo de 720p) Intel i5, i7, i9, de 2 núcleos o más. Procesadores compatibles (video de fondo de 1080p) Intel i5, Intel i7, i9, Xeon.
Los videos con pantalla verde física son puestos en función de Zoom Desktop Client, versión 4.6.4 o superior a esta, en un sistema operativo Windows 7, 8 y 10 (64 bits), con procesadores compatibles (video de fondo de 720p) Intel i5, i7, i9, de 2 núcleos o más. Procesadores compatibles (video de fondo de 1080p) Intel i5, Intel i7, i9, Xeon.
Computadoras Mac
Para la imagen sin pantalla verde física, están disponibles a través de Zoom Desktop Client, 4.6.0 o superior para Mac versión 10.13 o superior y procesadores compatibles Apple M1, i5 de 2 núcleos o más 6°, generación o superior a esta, i7 de 4 núcleos o más 4° generación o superior.
Si solo es la imagen con pantalla verde física, están disponibles a través de Zoom Desktop Client, version 3.5 y procesadores compatibles Apple M1, 2 núcleos (2Ghz o superior).
Los videos sin pantalla verde física están disponibles a través de Zoom Desktop Client, 4.6.4 o superior para Mac versión 10.13 o posterior, con procesadores compatibles (video de fondo 720p y 1080p), Apple M1, i5 de 2 núcleos o más, 6° generación o superior a esta, i7, i9, Xeon y procesadores que no sean de Intel de 8 núcleos o más.
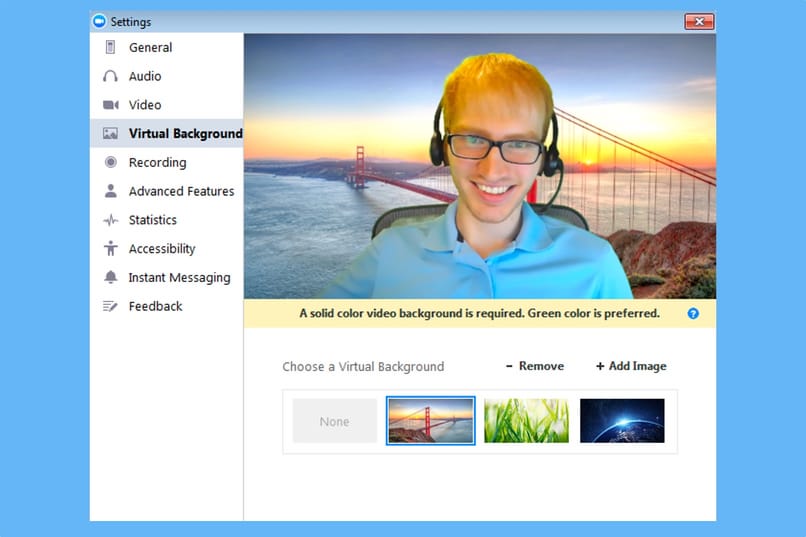
Los videos con pantalla verde física están disponibles a través de Zoom Desktop Client, 4.6.4 o superior para Mac versión 10.9 o posterior, con procesadores compatibles (video de fondo 720p y 1080p), Apple M1, i5 de 2 núcleos o más, 6° generación o superior a esta, i7, i9, Xeon y otros procesadores Intel de 6 núcleos o más; en cuanto a los procesadores que no sean de Intel de 8 núcleos o más.
¿Cuál es el procedimiento para habilitar la función de los fondos virtuales de Zoom?
Solo en mi cuenta
- Lo primero que debes hacer es iniciar sesión en el portal web de Zoom.
- Una vez dentro dirígete al menú de navegación y haz clic en el menú de configuración en "Reunión" ve a la opción "Fondo Virtual" y comprueba que esté habilitada la configuración.
- En caso de que la configuración esté deshabilitada cliquea en la barra de estado para habilitarla y presiona en "Activar" para confirmar los cambios.
En todos los miembros del grupo
En el caso concreto deberás hacer lo siguiente:
- Inicia sesión en Zoom como administrador desde tu dispositivo móvil o PC y con permisos para poder editar grupos de usuarios.
- Dirígete a Menú y haz clic en "Administración de Usuario", y seguidamente en "Administración de Grupo".
- Para acceder a la configuración cliquea en el nombre del grupo y luego en "Reunión".
- En esta pestaña de "Reunión" ve a la opción "Fondo Virtual" y comprueba si está habilitada la configuración.
- En caso de que la configuración esté deshabilitada presiona en la barra de estado para poder habilitarla. Si te aparece un cuadro de verificación cliquea en "Activar" para configurar el cambio.
- En caso de que desees que esta configuración sea obligatoria para los demás miembros del grupo presiona en el ícono del candidato y a su vez "Bloquear" para que confirmes la configuración.
- Si quieres permitir el acceso a los demás miembros del grupo para que carguen sus fondos virtuales aparte de los que ya están presiona en "Permitir a los usuarios cargar fondos personalizados" y luego en "Guardar" para así confirmar el cambio.
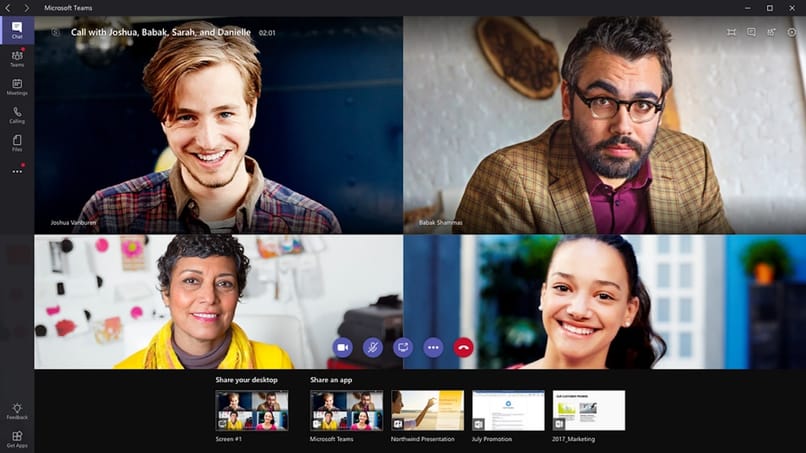
Para mis Zoom Rooms
- Inicia Sesión como Administrador en la Página Principal de Zoom.
- Diríjase a la página de Zoom Rooms y haga clic en "Configuración de la Cuenta".
- Haga el cambio de estado de la opción "Fondo Virtual con Pantalla Verde".
- Haga clic en Cargar Fondo para incluir más opciones de fondo a la biblioteca predeterminada.
- Cuando cumplas cada uno de los pasos anteriormente mencionados estás listo para crear una Sala en Zoom y compartirla.
¿Cuáles son los fondos virtuales predeterminados disponibles en Zoom?
Entre los fondos predeterminados que puedes encontrar en Zoom están:
- Nave espacial Enterprise
- Acuario de la bahía de Monterey
- Top Gun
- John Wick 3
- La oficina
- Escritorio de Ron Swanson
- Dirigible de té de Yorkshire
- Cala de Schitt
- Kingdom Come Deliverance
- Fondo de Windows XP
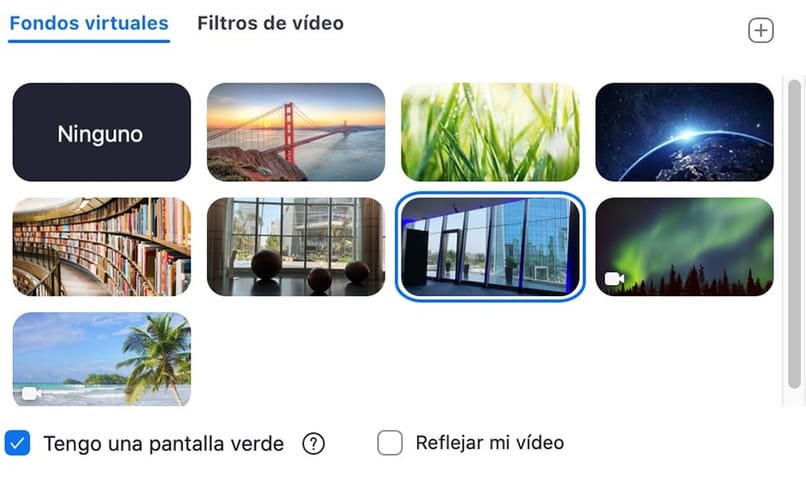
¿En dónde puedo encontrar más fondos gratis para usar en mis reuniones de Zoom?
También existen otras plataformas donde puedes descargar fondos virtuales para que utilices en tus reuniones o videoconferencias de Zoom. Entre ellas, están:
Canva
En la aplicación de Canva podrás crear y conseguir una gran variedad de fondos para usar en tus videoconferencias por la plataforma de Zoom. Sus plantillas incluyen fotos, imágenes animadas y diversas ilustraciones, cada una adecuada a los gustos de cada uno de los usuarios. Una gran herramienta a la hora de impartir clases virtuales y aplicar diversas técnicas de aprendizaje en sus alumnos.
Si únicamente necesitas un fondo y no deseas editarlo o guardarlo en alguna cuenta de Canva, selecciona la miniatura de la plantilla que deseas y luego presiona "Usar esta Plantilla", posteriormente selecciona "Descargar" en el formato que desees, y por último debes hacer clic en "Descargar".
Digital trends
Esta es otra de las plataformas donde podrás encontrar una gran diversidad de fondos, que pueden adaptarse fácilmente al motivo de cada videoconferencia. Digital Trends contiene los mejores fondos de pantalla estáticos, animados e interactivos que pueden formar parte de tu colección o galería de fondos.