¿Cómo solucionar problemas de sonido en Windows 11? - Funciones de Audio
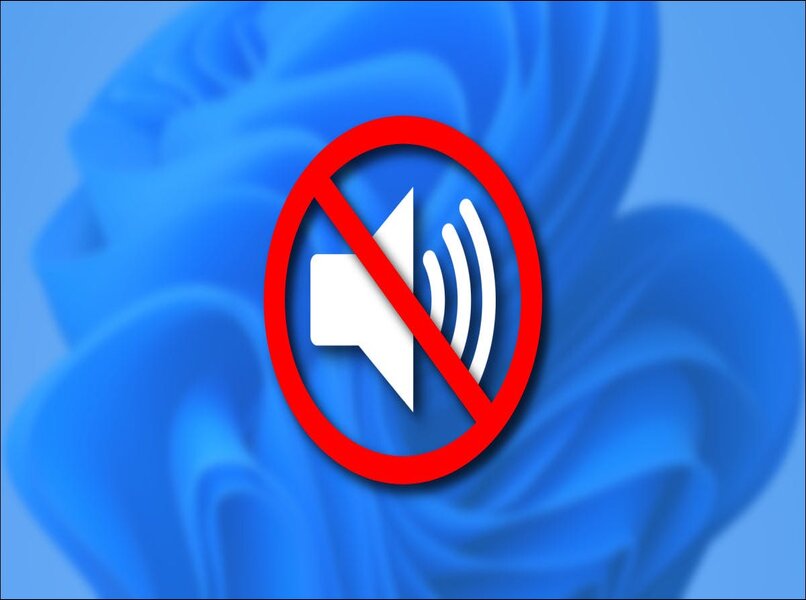
Existen circunstancias en las cuales el sonido del Windows 11, se entorpece o deja de funcionar. Para solucionar el inconveniente, debes tener en cuenta que las conexiones estén bien, eso en caso de que sean cornetas tradicionales conectadas a una computadora de escritorio. Aunque puede que el problema suceda en una laptop.
Para eso, es necesario que te dirijas a la barra de tareas, justo en la parte inferior derecha del inicio, ubica el icono con forma de corneta, sube el volumen si este se encuentra en niveles muy bajos. Si no surte efecto, accede al ‘Solucionador de problemas’ del sistema actual y allí, ejecuta una búsqueda de posibles inconvenientes de ‘Audio o reproducción de sonido’. Contacta con el soporte ‘Microsoft’ si la diatriba continúa.
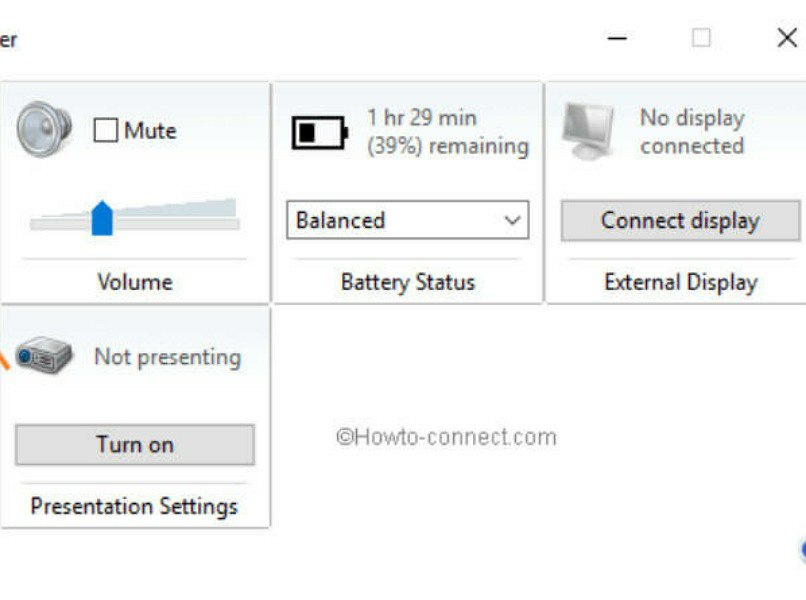
- ¿Qué debes revisar primero cuando no hay sonido en Windows 11?
- ¿De qué forma resolver el problema de audio en Windows 11?
- ¿Cómo actualizar los controladores de sonido para solucionar el problema de audio?
- ¿De qué manera resolver el error de sonido en este sistema usando el solucionador de problemas?
- ¿Qué hacer si aún no se escucha el audio en Windows 11?
¿Qué debes revisar primero cuando no hay sonido en Windows 11?
Lo primera acción es desconectar los cables o dispositivos inalámbricos que hacen posible la conexión a las cornetas. Una vez realizado, procede a conectar de nuevo los accesorios de sonido, aunque puede que eso no sea efectivo. Prueba con verificar desde el sistema que el volumen tiene un nivel adecuado, dirígete al ‘Icono de la bocina’ que se encuentra en la barra de tarea.
Con el mouse pulsa sobre él, en el recuadro ubica los ‘Niveles de sonido’ y desplázalos a los de tu preferencia. Para cerciorarse de que todo anda bien, puedes intentar con abrir la ‘Configuración de sonido’, es un botón que se encuentra debajo de los niveles de sonido. Puede que seas amante de los ‘Accesorios Apple’, intenta con vincular unos ‘AirPods’ a una PC con Windows.
¿De qué forma resolver el problema de audio en Windows 11?
Una solución posible es activar un equipo de sonido que puede que se encuentre en estado ‘Deshabilitado’. Comienza con acceder al ‘Símbolo de la Ventana’ en la pantalla del inicio, realiza un clic sobre él e ingresa a la ‘Configuración’, deslízate y entra a ‘Sistema’, seguido de la sección ‘Sonido’, espera unos pequeños segundos.
En ‘Más opciones de sonido’ presiona para consultarlos, en un lugar que esté libre, pulsa sobre el ‘Clic Derecho’, y en la función ‘Mostrar dispositivos deshabilitados’ marca la casilla y luego haz la acción contraria. Después asegúrate que el accesorio de sonido se encuentre ‘Predeterminado’. Si el cursor no funciona como es debido, activa el ‘Clic Dual’ en Windows 11.
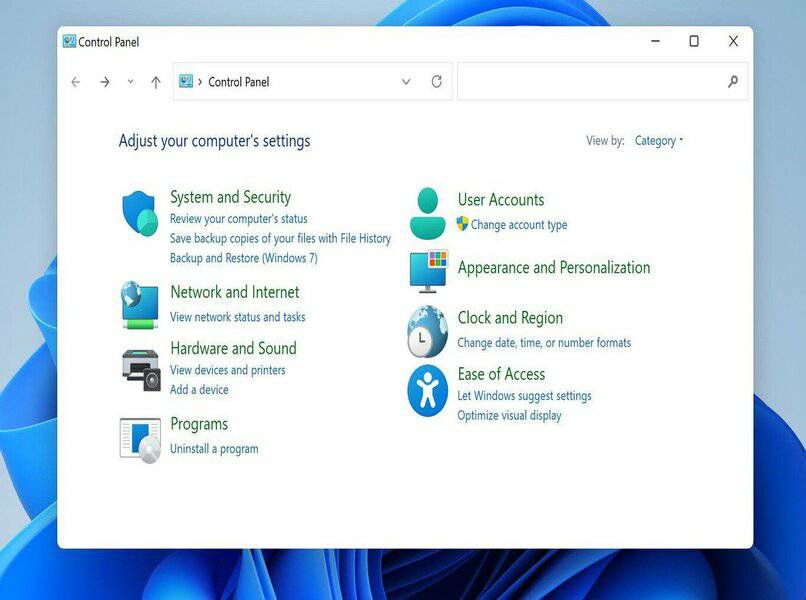
¿Cómo actualizar los controladores de sonido para solucionar el problema de audio?
Toma el cursor y dirígete al ‘Inicio de Windows’ escribe en el buscador ‘Administrador de sonido’, al aparecer pulsa en la opción ‘Abrir’ y luego, procede a iniciar los ‘Controladores de sonido, videos y dispositivos de juego’. De inmediato se desplegará el controlador en cuestión, presiona en el botón derecho del mouse y elige ‘Actualizar Controlador’.
Windows te preguntará la forma en que deseas ubicar el controlador, debes seleccionar el área que dice ‘Buscar controladores de forma automática’. Confirma y presiona en ‘Aceptar’, al concluir, espera unos minutos y luego apaga tu equipo y enciéndelo otra vez o también puedes ejecutar la acción ‘Reiniciar’, ahora prueba el sonido otra vez.
¿De qué manera resolver el error de sonido en este sistema usando el solucionador de problemas?
Al proceder con el ‘Solucionar de problemas’ puedes resolver errores molestos. Para eso, dirígete a la sección o barra de tareas del sistema, en el buscador escribe ‘Solucionar’. En lo que puedas visualizarlo desplázate sobre él, el nombre específico es ‘Solucionar otros problemas’ (tiene la figura de una llave de tuercas), selecciona en ‘Abrir’, luego ingresa a la ‘Reproducción de audio’, seguido de ‘Ejecutar’.
Una vez inmerso en la opción en cuestión, presiona un clic en ‘Ejecutar’, el asistente se desplegará para ayudarte a continuar, el recuadro y el mensaje ‘Detectando problemas’ se hará presente, acompañado de un enunciado que dice ‘Sí, abrir mejoras de sonido’ en el cual debes hacer un clic. El resultado se mostrará en cuestión de segundos, si se diagnosticaron inconvenientes, presiona en el recuadro ‘Solucionar problemas’ y finaliza el asistente en ‘Aceptar’.
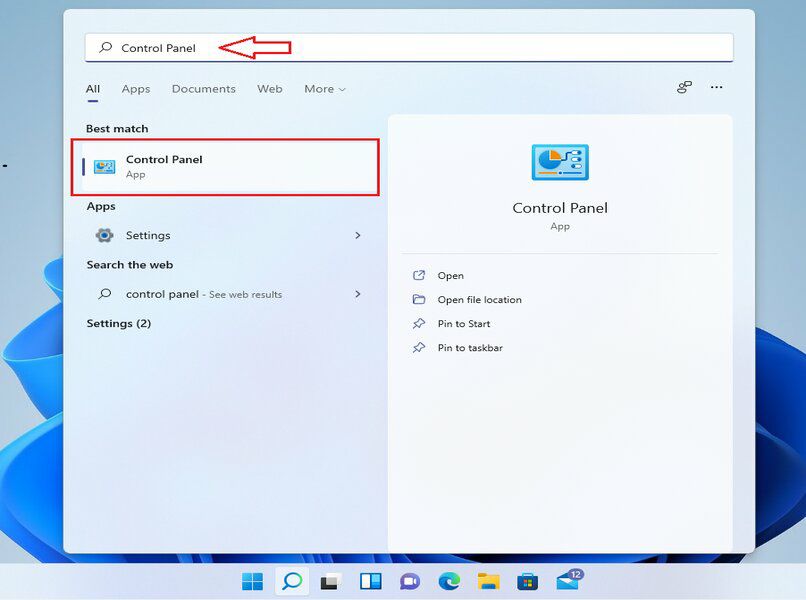
¿Qué hacer si aún no se escucha el audio en Windows 11?
Continúa probando posibles soluciones, para eso, accede al buscador de la barra de tareas y escribe ‘msconfig’, al mostrarse el resultado selecciona en ‘Abrir’, en el recuadro o ventana emergente selecciona ‘Utilidad’. Toca sobre ‘Servicios’ y oculta los de ‘Microsoft’, guarda todo. Después elige ‘Deshabilitar todos’, apaga el equipo para que los cambios se guarden y enciéndelo.
Ahora regresa de otra vez a la barra, en el buscador escribe ‘msconfig’ de nuevo, accede a ‘Utilidad’, seguido de ‘Servicios, en ‘Todos los servicios’ desmarca la casilla, y marca ‘Habilitar todos’. Reinicia la PC o dispositivo y procede a reproducir de manera manual algún tipo de sonido, ya sea desde el reproductor, o cualquier aplicación similar. Si tienes problemas al establecer ajustes, indaga la manera correcta de usar el panel de control Windows 11.