¿Cómo reconstruir el índice de búsqueda de Windows 11? - No pierdas datos
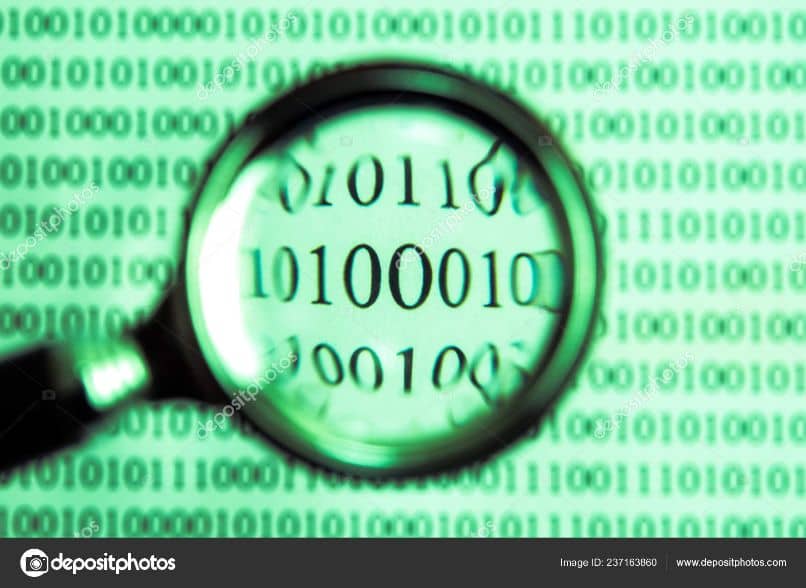
Windows 11 efectúa un proceso de indización para las búsquedas que está determinado por una base de datos que posee variables de búsquedas. El objetivo es emitir resultados precisos. No obstante, si esto no ocurre te preguntarás ¿Cómo reconstruir el índice de búsqueda de Windows 11? Aquí te explicamos qué hacer para que no pierdas datos.
¿Cómo se configura el índice de búsqueda de Windows como automático?
Es preciso indicar que el índice de búsqueda puede disminuir el rendimiento de tu PC si no cuentas con un hardware potente o si buscas acelerar la ejecución de otros procesos en tu computadora. No obstante, si deseas configurar el índice de búsqueda de Windows como automático deberás presionar la combinación de teclas ‘Win+R’ para acceder a ‘Ejecutar’.
En la ventana ‘Ejecutar’ de Windows, escribe ‘services.msc’ (sin comillas) y presiona el botón ‘Aceptar’ o la tecla ‘Enter’. Inmediatamente, se abrirá una ventana que incluye todos los ‘Servicios’ que maneja el sistema operativo. Localiza a ‘Windows Search’ y presiona el botón secundario del mouse sobre el mismo.
Posteriormente, selecciona la opción ‘Propiedades’ y haz clic en la pestaña ‘General’. Localiza a ‘Tipo de inicio’ y presiona el icono de la flecha para elegir ‘Automático’. Por último, presiona los botones ‘Aplicar’ y ‘Aceptar’. De esta forma, el servicio de índice de búsqueda se iniciará y comenzará a ejecutarse en el sistema.
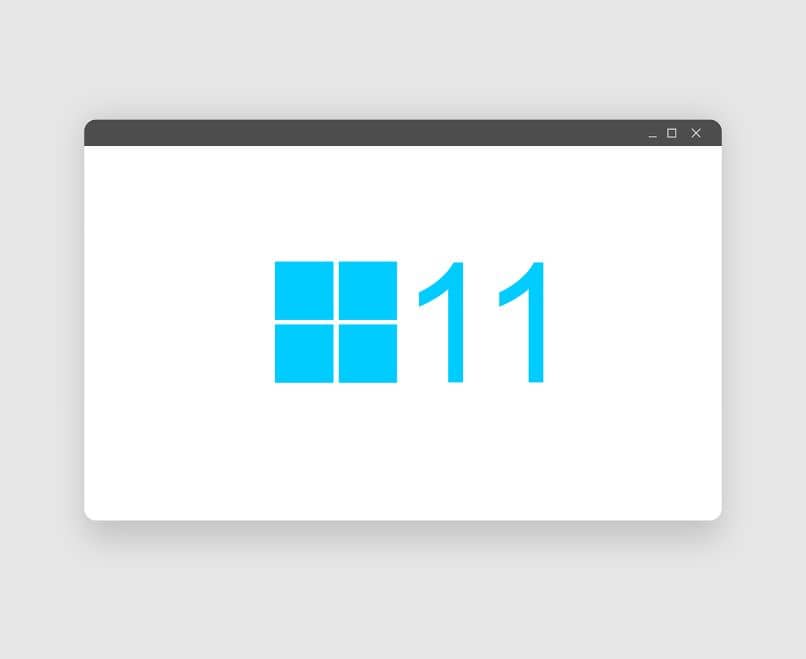
¿Cuáles son los pasos para reconstruir el índice de búsqueda en Windows?
Para poder reconstruir el índice de búsqueda en Windows deberás abrir el Panel de Control del sistema ya sea desde el menú inicio o mediante el uso del cuadro de búsqueda. Una vez que se abra la ventana del Panel de control, localiza la opción ‘Ver por:’ ubicado en la parte superior derecha y selecciona la opción: ‘Iconos pequeños’.
Posteriormente, haz clic en ‘Opciones de indización’. Inmediatamente, presiona el botón ‘Opciones avanzadas’ y ‘Reconstruir’. A continuación, se mostrará una nueva ventana donde deberás presionar el botón ‘Aceptar’ para iniciar el proceso el cual puede tardar bastante tiempo en completarse.
Una vez que finalice el proceso de reconstrucción de la indización de Windows, se mostrará la cantidad de elementos indizados, así como las ubicaciones incluidas y excluidas. Por consiguiente, ya podrás realizar búsquedas sin ningún inconveniente.
¿De qué manera se pueden ocultar archivos y carpetas de búsqueda en Windows 11?
Windows 11 permite realizar ciertas acciones que incrementan la seguridad del sistema. Al respecto, es posible ocultar archivos y carpetas de búsqueda en este sistema operativo. Para hacerlo, deberás escribir ‘indización’ (sin comillas) en la barra de búsqueda de Windows y presionar ‘Abrir’ para acceder a las ‘opciones de indización’.
Luego, se mostrará una lista de ubicaciones incluidas y excluidas. Presiona ‘Modificar’ para visualizar la lista de rutas disponibles para Windows. A continuación, haz clic en disco local para desplegar sus carpetas y marca las casillas de aquellas carpetas que deseas ocultar. Finalmente, presiona ‘Aceptar’ y verifica si dichas carpetas han quedado ocultas.
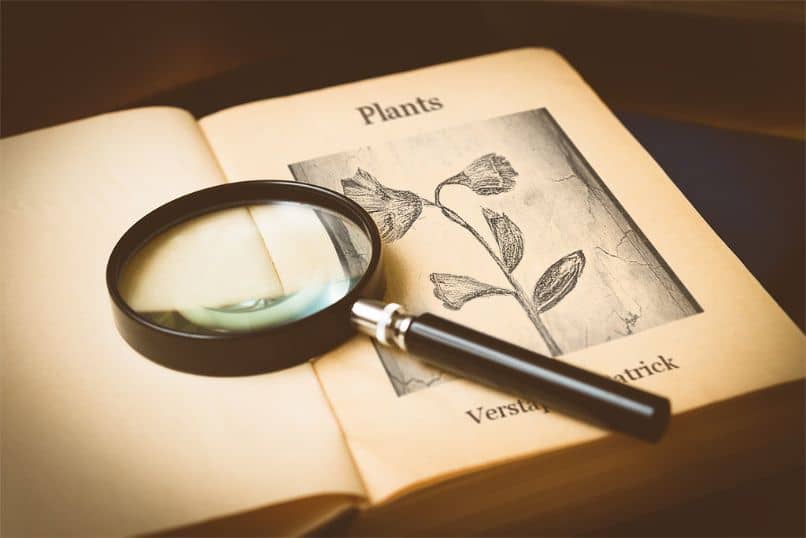
¿Qué se puede hacer cuando el índice de búsqueda no funciona correctamente?
Generalmente, la función del índice de indización es la de ofrecer resultados oportunos y completos con el fin de que los usuarios encuentren archivos específicos en la ubicación exacta donde se almacenan. No obstante, cuando el proceso de búsqueda falla, es conveniente realizar ciertas acciones con el objetivo de resolver el problema eficazmente.
Al respecto, te recomendamos acceder al Panel de control de Windows y seleccionar la categoría ‘Herramientas administrativas’. Luego, haz doble clic en la opción ‘Servicios’ y busca ‘Windows Search’. Después, presiona el botón secundario del mouse sobre este servicio y haz clic en ‘Reiniciar’. Así, podrás resolver problemas de Windows Search.
De igual modo, puedes aprovechar las herramientas administrativas para proceder a desactivar servicios innecesarios en Windows 11 y mejorar el rendimiento del sistema en caso de que observes alguna irregularidad que afecte el funcionamiento adecuado de tu equipo.
Si el problema no se resuelve con el procedimiento anterior, es posible que necesites actualizar el sistema operativo. Para lograrlo, debes abrir la configuración de Windows desde el menú inicio y seleccionar la categoría ‘Actualización y seguridad’. Posteriormente, haz clic en ‘Windows Update’ y presiona el botón ‘Buscar actualizaciones’.
Procede a instalar todas las actualizaciones que estén disponibles a la fecha. Una vez que se descarguen todos los archivos requeridos por Windows, reinicia tu PC y espera mientras se actualiza completamente el sistema. Windows mostrará el nivel de progreso para cada funcionalidad e indicará cuando haya finalizado el proceso de actualización.