¿Cómo poner el aviso al cerrar pestañas en Firefox? - No pierdas tu información

Mozilla Firefox es un navegador web de código abierto que nos permite buscar diversos temas a través de su interfaz sencilla y minimalista. Este navegador tiene ciertas herramientas que lo posiciona como uno de los mejores, siendo en algunos casos hasta más completo que sus competencias directas, las cuales son Google Chrome y Edge.
Una de las tantas herramientas que posee este navegador que resulta ser sumamente útil es el aviso de confirmación que aparece antes de cerrar Mozilla Firefox. A pesar de su gran utilidad, algunas personas les resulta molesto que cada vez que deciden cerrar una ventana de Firefox, el navegador le pida una confirmación. Por ello, aquí te enseñamos a activarlo y desactivarlo, dependiendo de nuestra preferencia.
¿Se recomienda o no dejar la configuración de confirmación al cerrar Firefox?
Mayormente cuando nos encontramos levemente apurados o que deseamos cerrar directamente el navegador, se nos puede resultar completamente molesto la configuración de confirmación para cerrar Mozilla Firefox. No obstante, no se recomienda quitarla ya que nos ayuda a evitar que pasen cierres accidentales, que terminan siendo completamente molestos y, en algunos casos, provocan que terminemos perdiendo mucho tiempo al tratar de recuperar las pestañas que ya se encontraban abiertas.
Cierres accidentales
Es muy común mientras que usamos otro navegador accidentalmente cerremos la ventana completa sin haber guardado parte de nuestro trabajo o simplemente que hemos presionado mal una tecla del teclado que ha provocado que se cierre, perdiendo parte de la información que poseíamos en la antigua ventana.

A pesar de que normalmente se puede restaurar nuevamente la ventana, ciertas acciones terminan por perderse. Para evitar esto, al tener activada la confirmación al cerrar no permitirá que se cierre de forma brusca la ventana y, gracias a esto, podemos presionar en ‘Cancelar’ para seguir trabajando en la misma ventana.
¿Cómo cambiar la configuración de Firefox para que no salga el aviso de confirmación al cerrar pestañas?
Por defecto, la confirmación de cerrado de Mozilla Firefox tiende a estar activada, por ello, sí deseamos poder cerrar directamente el navegador sin que nos salga el aviso de confirmación deberemos ingresar a la configuración de Firefox. Para ello, vamos a hacer clic sobre las tres líneas horizontales que se encuentran en la parte superior derecha de la pantalla.
En el menú contextual que se ha desplegado, deberemos seleccionar la opción de 'Opciones' y en la nueva pestaña que se ha abierto, ubicarnos dentro del área de 'General'. Una vez ubicados allí, deberemos ver el segundo recuadro llamado 'Pestañas', donde podremos observar las diversas configuraciones que se nos ofrece el navegador para interactuar con las pestañas y ventanas del mismo.
Para deshabilitar el cuadro de confirmación y poder cerrar libremente el navegador sin la necesidad de encontrarnos de acuerdo, se tendrá que quitar la verificación del recuadro que dice 'Confirmar antes de cerrar múltiples pestañas'. Finalmente, cerraremos la pestaña de los ajustes, guardándose así los cambios de la personalización del navegador.
¿Qué otros ajustes 'Avanzados' se pueden hacer a las pestañas del navegador Firefox?
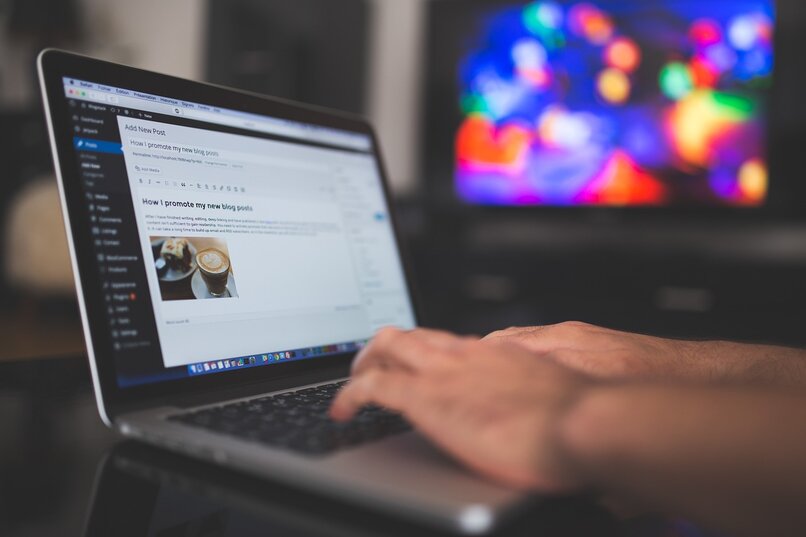
Gracias a las configuraciones que permite la última versión de Mozilla Firefox, el permitir o no que se nos aparezca el cuadro de confirmación no es la única personalización que podemos hacer en el área del manejo de las pestañas de este navegador. Se nos presenta de igual manera el hecho de que podemos editar la forma de pasar de una pestaña a otra, la manera que tenemos para abrir los enlaces en pestañas emergentes o mostrar las miniaturas de las páginas en Windows.
Todas estas configuraciones se encuentran dentro de los ‘Ajustes’ de Mozilla, en la pestaña de 'General' dentro del área de 'Pestañas', por lo que para activarlas o desactivarlas, solo vamos a ingresar a esta dirección y poner la confirmación en la casilla que se encuentra junto al título de la configuración.
Pasar de pestaña a pestaña en orden de uso reciente
Cuando deseamos pasar de una pestaña a otra dentro de este navegador, deberemos presionar simultáneamente las teclas 'Ctrl + pestaña', sí presionamos esta combinación de teclas se nos mostrarán las pestañas en el orden en el que hemos ido viéndolas y no por el orden en que estén abiertas.
Ahora bien, sí presionamos la tecla 'Ctrl + Tab', cambiaremos a la pestaña siguiente en el orden que se encuentran dentro del navegador. Sí presionamos 'Ctrl + Shift + pestaña', nos dirigiremos directamente a la pestaña anterior.
Al abrir enlaces en pestañas emergentes y ir directamente a ella
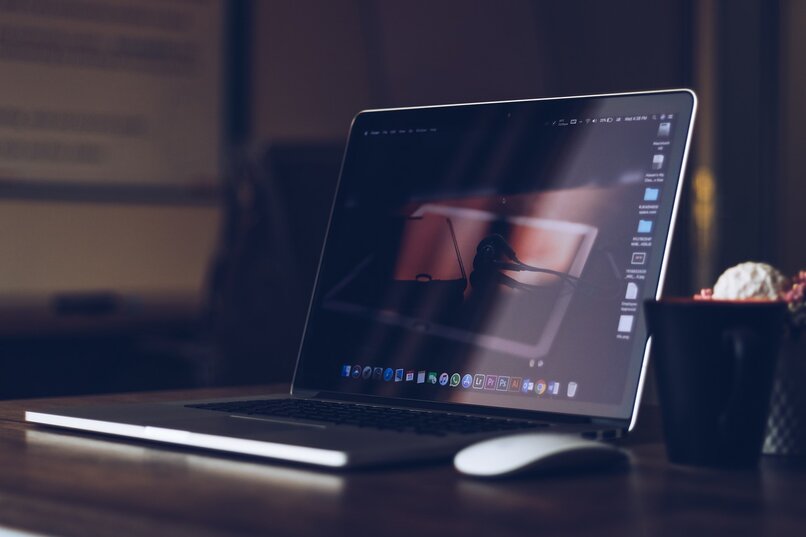
Cuando tenemos Mozilla Firefox como navegador predeterminado, todos los enlaces que se encuentran dentro de otro programa al hacer clic sobre el mismo se abrirán en una ventana nueva de este navegador. Al momento de tener activada esta opción, en lugar de abrirse el enlace en una nueva ventana, se abrirá en la misma pestaña que hemos estado trabajando.
Mostrar miniaturas de las pestañas en Windows
Sí se aplica la configuración de mostrar las miniaturas dentro de la barra de tareas de Windows, solo será una modificación estética que hará que cada vez que pasemos el ratón sobre el icono de Mozilla en la barra de tareas de nuestro computador y se nos muestre las pestañas abiertas, podamos ver los iconos propios de cada una de las pestañas.