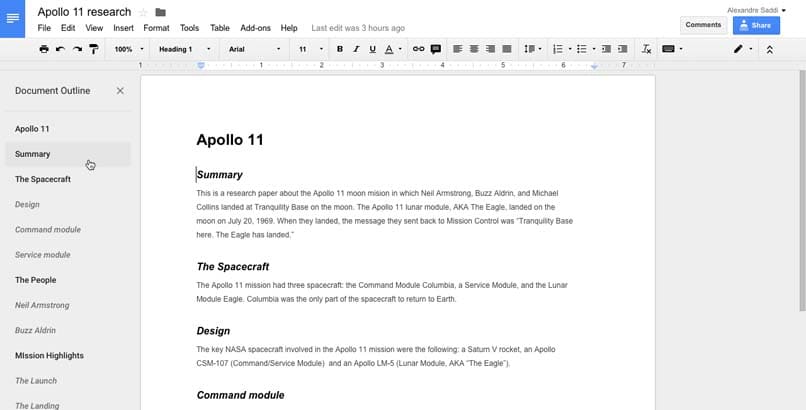¿Cómo hacer una tabla de contenido en tu Google Docs? - Creación de índices
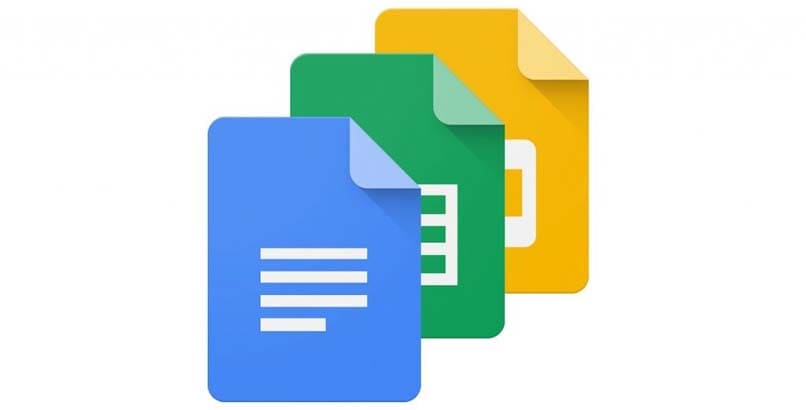
Entra al documento de Google Docs al que deseas insertar la tabla de contenidos, una vez allí, posiciona el cursor en el lugar donde deseas hacer tu tabla de contenido, usualmente suele ser al principio o final del documento en cuestión, una vez ubicado en la posición correcta ve hasta la opción de insertar y selecciona ‘tabla de contenido’.
Una vez lo hagas, ya podrás agregar la información que requieras. Si bien esta en la forma ‘más sencilla’ de hacer tu tabla de contenido, tienes en principio dos opciones, la de crearla de forma automática (que sigue un procedimiento parecido al que te hemos explicado arriba) o de forma manual, para lo que deberás hacer toda la tarea desde cero, cual sea la opción que prefieras, te dejamos a continuación el proceso de ambas.
¿Cuáles son los pasos para crear una tabla o índice de contenido en tu Google Docs?
Si ya has redactado tu documento y decidiste en qué lugar del mismo vas a insertar tu tabla de contenido, los pasos varían según la forma que escojas. Por una lado tienes la opción de hacer uso de la forma manual para lo que deberás hacer una catalogación del tipo de texto, escribir los títulos pertinentes en una lista y hacer uso de los hipervínculos en tu tabla de índice.
Ahora, si prefieres hacer uso de la forma automática basta con que vayas directamente a la barra de herramientas de Google Docs y busques en ella la opción de 'insertar', y selecciones la función de tabla de contenidos, pero si por el contrario te inclinas más por hacerlo manualmente, estos son dos métodos y sus respectivos pasos a seguir al pie de la letra para hacerlos:
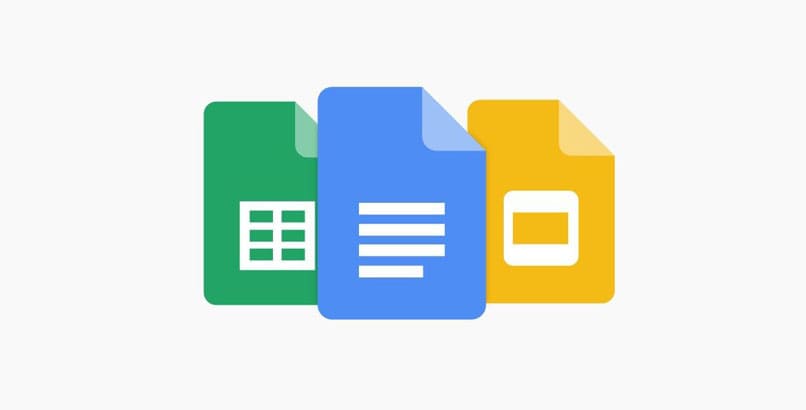
De manera manual
La llamada forma manual de insertar índices en Google Docs no es más que identificar el contenido según su tipo, ya sea texto normal o título y posteriormente en una hoja organizar la transcripción de todos estos títulos, y poner a su lado el número de página en que se encuentra cada uno, para al final simplemente insertar hipervínculos en cada transcripción de título.
Es cierto que sería más rápido con la herramienta automática diseñada para este trabajo, pero haciéndolo manualmente posees mayor flexibilidad para modificarlo y decorarlo, ya que no te limitarías a cambiar entre fórmulas de título y número o de palabras con hipervínculo, sino que podrían combinarse ambas formas logrando más dinamismo, e incluso llegar a crear opciones totalmente nuevas incluyendo más recursos que los que ofrecen las opciones preestablecidas.
De forma automática
Ve hasta tu documento previamente escrito en Google Docs, una vez allí, posiciona el cursor en el lugar que deseas insertar tu tabla de contenido (puede ser al principio o al final del documento) una vez posiciones el cursor en el lugar correcto, selecciona ‘insertar’ (ubicada en la barra superior de la plataforma, debajo del título asignado al documento).
Una vez desplegado el menú de opciones, busca y selecciona ‘índice’, se te mostrarán las opciones para el estilo de tu tabla de contenidos, elije la que más te guste. Los estilos disponibles para personalizar tu tabla de contenidos son ‘con números de página’ y ‘con enlaces azules’ esta última cambia el formato de texto para que aparenten ser hipervínculos, aunque, este formato es recomendado solo para ser usados en línea, si deseas imprimirlos, te recomendamos hacer uso de formato tradicional.
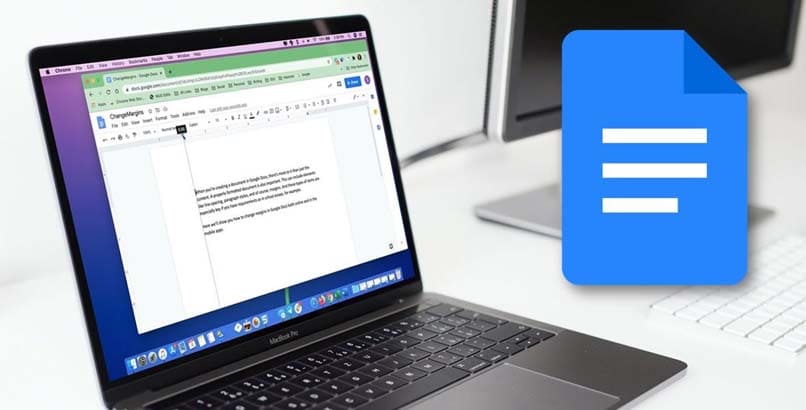
Aunque es importante saber que si deseas realizarlo de esta forma antes debes haber catalogado todos los párrafos y títulos según su jerarquía es decir texto normal, títulos 3, títulos 2 y títulos 1, para que así al insertar el índice, Google Docs pueda reconocer cada tipo de contenido y posicionarlo.
¿Cómo editar tu tabla de contenido de Google Docs desde tu PC o tu Móvil?
Una vez que hayas hecho tu tabla de contenidos o índice puedes hacer distintas modificaciones ya sea en formato de esta, con detalles como fuente, tamaño de letra, colores, resaltado de texto u otras opciones tales como usar negritas, cursivas o insertar imágenes, dibujos y gráficos (todo esto lo puedes realizar a través de las distintas opciones que encuentras en la barra de herramientas de Google Docs).
O puedes editar su contenido, donde puedes cambiar la estructura alterando el orden de este, agregando apartados nuevos, aumentando o disminuyendo la jerarquía de cada entrada desde el esquema de documento al cual puedes acceder desde la parte izquierda de la interfaz de Google Docs. Este procedimiento es exactamente el mismo tanto para tu ordenador como desde el móvil, así que basta con que sigas al pie de la letra los pasos que te hemos explicado arriba.
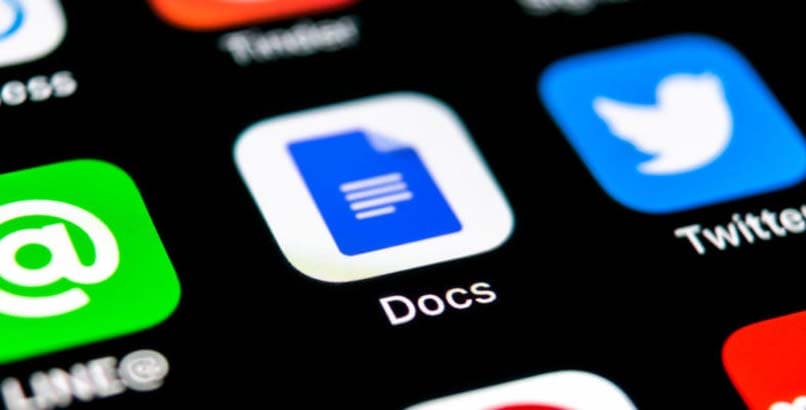
¿De qué manera puedes ponerle ilustraciones a tu tabla de contenido en Google Docs?
Si quieres hacer más entretenido o intuitivo tu índice podrías optar por añadir algunas imágenes. Para hacerlo el procedimiento es el mismo independientemente del método que hayas escogido al momento de insertar tu índice, se realiza de la misma forma si hiciste tu índice manual o automático, para hacer esto sigue este procedimiento:
Luego de haber hecho el índice debes posicionar el cursor donde desees añadir la imagen, o si deseas sustituir el texto del título o el número de página por una imagen, debes seleccionarlo con un barrido y luego presionar la sección insertar de la barra de herramientas superior, para seguidamente hacer clic en 'imagen' y entonces, elegir si deseas subir una imagen o realizar un dibujo.
Una vez hecho elige la imagen a usar, resta entonces usar la herramienta de insertar enlace y seleccionar el título al que estaba vinculada la palabra que sustituiste para que haga su función de índice nuevamente.