¿Cómo hacer portadas originales utilizando Google Docs? - Los mejores diseños
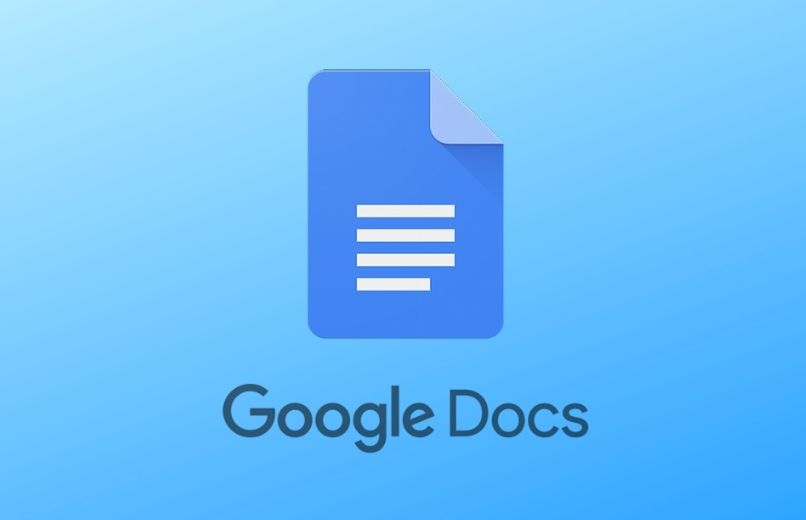
Si quieres hacer una portada original, puedes usar la herramienta de Google Docs, ya que cuenta con una gran variedad de funciones que te permitirán crear portadas increíbles para tus archivos, ya sea añadiendo imágenes, marcos, o usando plantillas prediseñadas, las cuales podrás personalizar a tu gusto, cambiando los colores o fuentes de texto.
¿Qué elementos utilizar para una buena portada en Google Docs?
Para crear una buena portada para tus documentos de Google, puedes utilizar diferentes tipos de elementos que podrás añadir desde la pestaña de insertar, como por ejemplo imágenes, tablas, o dibujar figuras o formas. Estos elementos te permitirán crear increíbles portadas de una forma muy fácil y sencilla.
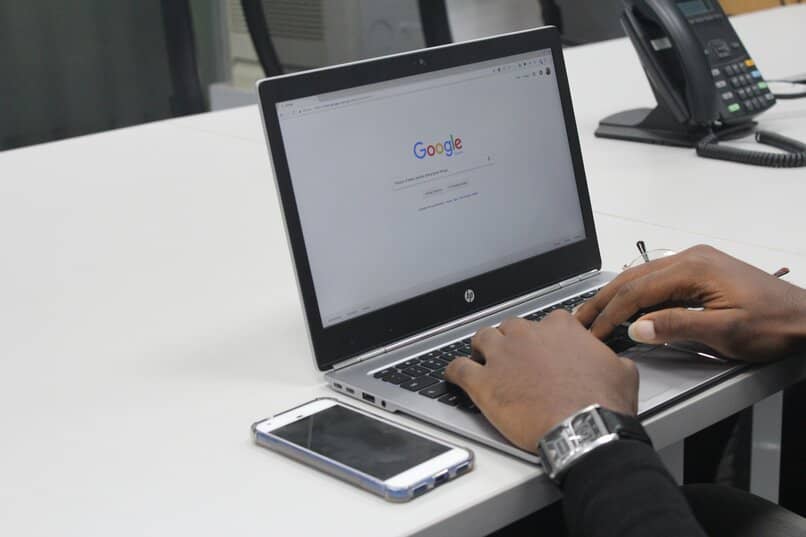
Marcos de página
- Abre la aplicación de Google Docs en tu computador.
- Haz clic en "En blanco", para que se abra un nuevo documento de Google.
- Dirígete a la barra de herramientas de la parte superior y haz clic en la pestaña de "Insertar".
- Selecciona la opción de "Dibujo", y luego haz clic en "Nuevo", y se abrirá el cuadro de diálogo "Dibujo".
- Luego en el cuadro de diálogo de "Dibujo", deberás hacer clic en el icono de "Imagen", y se abrirá un segundo cuadro de diálogo "Insertar imagen".
- En el cuadro de diálogo "Insertar imagen", haz clic en "Buscar", y en la barra del buscador escribe "Marcos PNG", elige uno y haz clic en botón de "Seleccionar", espera unos segundos a cargue la imagen y luego haz clic en botón de “Guardar y cerrar”.
- También puedes añadir un marco usando una tabla, para hacerlo, haz clic en la pestaña “Insertar” y haz clic en la opción de “Tablas”, luego selecciona una tabla de 1x1.
- Luego solo deberás aumentar la altura de la tabla, haciendo clic en la tecla Enter hasta llegar al final de la página.
- Haz clic en el interior de la tabla, y en la pestaña de “Formato”, selecciona en “Tabla”, y luego haz clic en la opción “Propiedades de la tabla”, y se abrirá un cuadro de diálogo.
- En el cuadro de diálogo “Propiedades de la tabla”, en el apartado borde de la tabla podrás elegir un color y un grosor, además podrás cambiar el margen de celda a uno, luego solo haz clic en el botón de “Aceptar”.

Insertar imágenes
- Abre la aplicación de Google Docs en tu computadora.
- Para crear un nuevo documento, haz clic en "En blanco".
- Haz clic en la pestaña de "Insertar" para desplegar el menú de opciones, selecciona "Imagen" y luego deberás hacer clic en "Subir del ordenador", y luego elige una imagen desde la galería de computadora.
- Luego una vez que la imagen se haya subido, deberás ajustar su tamaño, y para hacerlo, tendrás que hacer clic sobre la imagen y luego notaras que abajo de esta te aparecerán unas opciones.
- En las opciones de la parte inferior deberás hacer clic en icono de tres puntos verticales, y luego haz clic en la opción de "Tamaño y rotación'', y después en el lateral derecho se desplegará un menú de "Opciones de imagen".
- Luego, en el menú de “Opciones de imagen”, podrás modificar la anchura, la altura, la escala de la anchura y la escala de la altura. Además también podrás rotar o girar la imagen a cualquier ángulo.
- En la parte de abajo del menú de "Opciones de imagen", podrás aplicar varios colores sobre la imagen y en la opción de ajustes podrás aplicar transparencia, brillo y contraste a la imagen.

¿Dónde encontrar plantillas para una portada de Google Docs?
Si prefieres usar una plantilla para tus portadas, debes saber que en Google Docs, podrás encontrar varios tipos de plantillas de una forma muy fácil y rápida. Primero deberás abrir la aplicación de Google Docs en tu computador, y en la página principal de Google Docs, deberás dirígete a la parte superior y hacer clic en la opción de "Galería de plantillas", y podrás seleccionar los diferentes tipos de plantillas para usar como portadas.
¿Cómo guardar mis plantillas creadas en Google Docs?
Una vez que hayas creado tu plantillas en Google Docs, solo deberás modificar el nombre de un archivo en Google Docs y luego regresar a la página principal de documentos, ya que la plataforma de Google Docs guarda tus documentos de forma automática, por lo que para acceder a la plantilla que has creado, solo deberás ingresar a Google Docs y buscar tu archivo en documentos recientes, sin embargo si deseas guardarlo en tu computadora solo deberás descargar el archivo en formato DOCX.
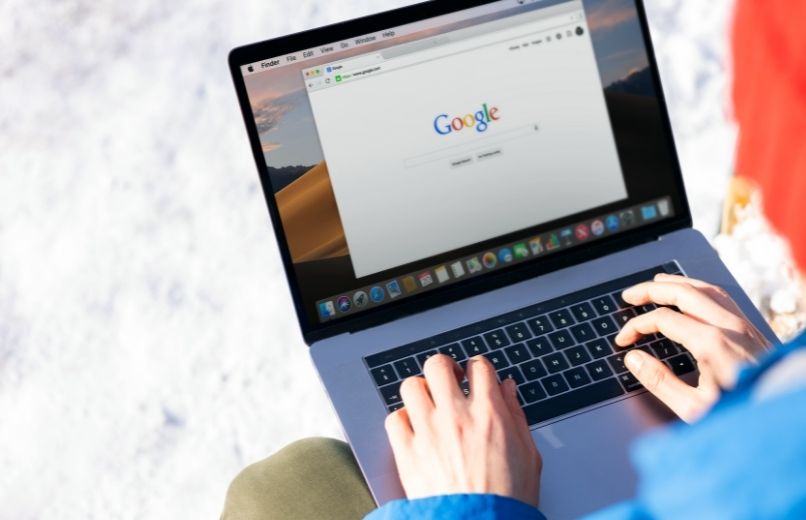
¿De qué manera importar plantillas de otros programas a Google Docs?
Puedes encontrar y descargar plantillas para portadas de forma gratuita en Word, solo deberás ingresar a Microsoft Word y hacer clic en “Nuevo”, luego tendrás que colocar en el buscador la palabra portada, y le aparecerán una gran variedad de opciones para descargar, solo deberás seleccionar una plantilla, y para descargarla, solo tendrás que hacer clic en el botón “Crear” y se creará un archivo nuevo, el cual podrás guardar en tu computador. Una vez que tengas la plantilla en su computador, deberás importarla a Google Docs, y para hacerlo deberás realizar los siguientes pasos.
- Abre la aplicación de Google Docs en tu computador.
- En la página principal de Google Docs, deberás abrir el selector archivos, y para hacerlo, haz clic en el icono con forma de carpeta, y se abrirá un cuadro el diálogo "Abrir un archivo".
- En el cuadro de diálogo “Abrir un archivo”, deberás hacer clic en “Subir”, y luego haz clic en el botón de "Seleccionar un archivo de su dispositivo", o también puedes arrastrar el archivo hacia el cuadro de diálogo.
- Tendrás que esperar unos segundos hasta que el archivo se suba a la plataforma, y una vez que cargue se abrirá de forma automática en un documento de Google.
- Luego podrás editarlo y personalizarlo a tu gusto.