¿Cómo hacer un servidor de NTP en Windows 11? - Protocolo de tiempo de Red
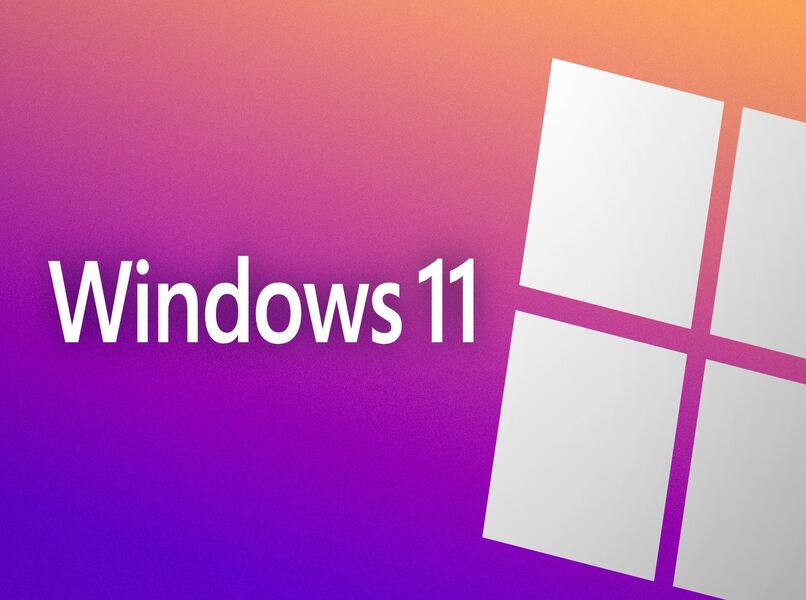
Son varias las configuraciones, que aunque no lo creamos así, resultan ser de gran relevancia en cuanto al desenvolvimiento del sistema, entre estas se encuentra la hora, pues si resulta estar mal configurada en Windows 11, te traerá problemas. Para evitar entonces, que se vean afectadas algunas tareas de tu PC con sistema operativo Windows 11, debes hacer uso del protocolo NTP, para sincronizar automáticamente con la red de servidores. Así garantizas que la hora esté configurada correctamente, pero si en algún momento necesitas ajustarlo, aquí te explicaremos cómo hacerlo.
- ¿Cuáles son las configuraciones más esenciales en el comportamiento del sistema de Windows 11?
- ¿Qué le pasa a tu computadora Windows 11 si el reloj esta mal configurado?
- ¿Cómo sincronizar el protocolo NTP de forma manual en Windows 11?
- ¿De qué forma crear un servidor NTP en tu computadora Windows 11?
- ¿Cuál es la forma correcta de sincronizar el NTP y que no presente errores?
¿Cuáles son las configuraciones más esenciales en el comportamiento del sistema de Windows 11?
Son muchas las configuraciones que posee el sistema operativo Windows 11 y que podemos aprovecharlas al máximo conociendo sus funciones principales. Entre ellas están: las pantallas compartidas, esta configuración te ofrece ordenar las aplicaciones que estés utilizando a la vez y organizarlas a tu gusto y necesidad. Por último, la opción de sincronizar el calendario y el correo de Google, Apple y otros, aparte del que utilizas en tu cuenta Microsoft, también podrás sincronizar cuentas y correos de terceras personas. Quedando así todo en el calendario y el correo de Windows 11.

¿Qué le pasa a tu computadora Windows 11 si el reloj esta mal configurado?
Debemos tener presente que muchos de los programas de los cuales disponemos en Windows no abrirán si la hora no concuerda con la realidad. Incluso, puede pasarnos al intentar abrir alguna página Web, ya que el protocolo usa la fecha y hora de la computadora para sincronizar estas páginas, razón por la cual no cargarán.
Es más, al tener mal el reloj de la computadora en Windows 11, el mismo sistema operativo te devolverá un certificado del error que se presenta. De la misma manera, esto afectará otras funciones propias de Windows 11, como lo son el proceso de actualización Windows Update, el acceso a los antivirus, ya que estos no podrán procesarse de forma correcta.
¿Cómo sincronizar el protocolo NTP de forma manual en Windows 11?
Existe la manera rápida de sincronizar el protocolo NTP de forma manual en tu Windows 11, lo primero es acceder a: server3.es.pool.ntp.org, estando ahí se procede a pulsar clic en ‘Actualizar Ahora’ para que genere un resultado. Siempre hay la posibilidad de que emita un error, en este caso debemos ingresar lo siguiente: 3.europe.pool.ntp.org.
De inmediato se da clic en ‘Actualizar ahora’ y se aplican los cambios para abrir, desde ‘Regedit’, el editor de registros. Al abrir este editor nos dirigimos a la ruta: Damos clic en ‘Actualizar ahora’ para aplicar los cambios: HKEY_LOCAL_MACHINE - SOFTWARE - Microsoft - Windows - CurrentVersion - DateTime – Servers.
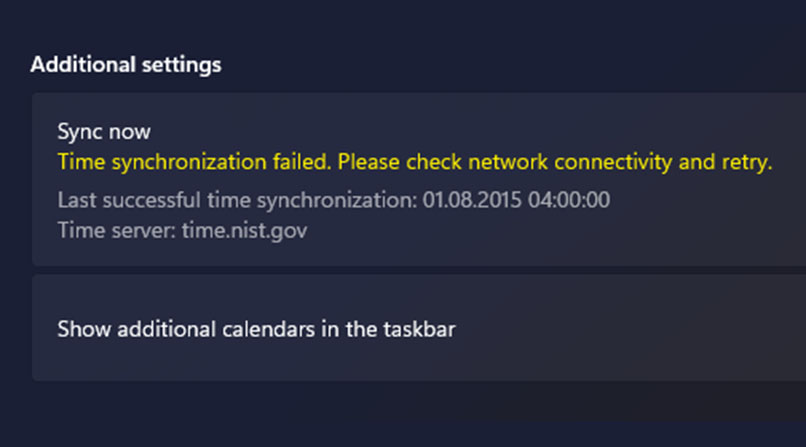
Luego, en cualquier espacio que esté libre, hacemos clic derecho para seleccionar ‘Nuevo-valor de cadena’, en este punto ingresamos el número que aparece en la base de los disponibles para poder hacer clic en ese valor. De esta fácil manera podemos ingresar el servidor que queremos utilizar y aplicamos los cambios.
¿De qué forma crear un servidor NTP en tu computadora Windows 11?
Conociendo ya la importancia de tener bien configurado el reloj en tu computadora Windows 11, es necesario que sepas cómo crear un servidor NTP, para además lograr la sincronización correcta de la hora en todo momento. Un primer paso es abrir Panel de control desde la función de inicio. Desde ahí se nos desplegarán varias opciones, de las cuales seleccionaremos ‘Reloj y región’, presionando clic sobre ellos.
Igualmente nos aparecerá otro conjunto de opciones, entre las que debemos escoger ‘Fecha y hora’, esto nos conducirá a una ventana emergente que presenta una pestaña denominada ‘Hora de Internet’. Das clic en ‘Cambiar la configuración’ y nos mostrará los valores por defecto.
Verás que hay un valor predeterminado que es el tiempo que indica Windows en la ventana ‘Servidor’ donde seleccionaremos: ‘time.nist.gov’. En este apartado, NIST, se refiere al estándar de EE.UU para ajustar la hora del día, el tiempo, la frecuencia y son datos que se distribuyen mediante enlaces de internet, radio y teléfono. Completado el proceso se hace clic en ‘Actualizar ahora’ y de esta forma se aplican los cambios correspondientes.
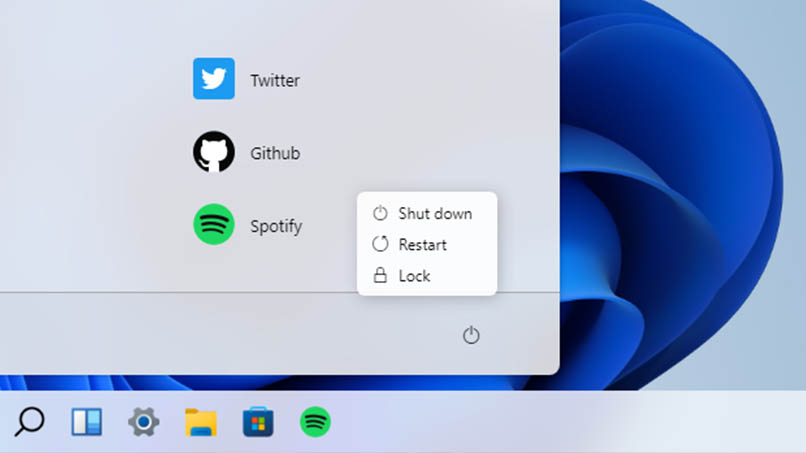
Ajustarlo a la región donde vives
Una de las cosas que debemos hacer, y así evitar problemas con nuestro Windows 11, es ajustar el reloj a la zona o región donde vivimos, de manera que esté sincronizado con la realidad horaria. Para ello, deberá manejarse el procedimiento manual que ya se explicó, sólo que el servidor que usemos va a variar de acuerdo, a la region que fue realizado el ajuste.
Tal es el caso, para ejemplificar un poco, si vives en: Europa, usas el servidor: 0.europe.pool.ntp.org-África, usas el servidor: 0.africa.pool.ntp.org-Asia, usas el servidor: 0.asia.pool.ntp.org-EE.UU., usas el servidor: 0.north-america.pool.ntp.org-Oceanía, usas el servidor: 0.oceania.pool.ntp.org-Suramérica, usas el servidor: 0.south-america.pool.ntp.org. Como puede apreciarse, de acuerdo a la zona aparece ese nombre para poder establecer la ubicación.
¿Cuál es la forma correcta de sincronizar el NTP y que no presente errores?
Como ya se dijo, siempre existe la posibilidad que al pretender sincronizar el NTP, éste pueda presentar errores, lo importante es saber cómo solventarlos y continuar adelante. Aquí te enseñamos lo que debes hacer cuando tu NTP en Windows 11 te ofrezca error. Tienes la opción de ejecutar varios comandos para poder corregir la falla, así que debes abrir la consola CMD, como administrador. En este momento tenemos que detener el servicio NTP a través de: net stop w32time. Luego vamos a eliminar la configuración NTP con: w32tm /unregister.
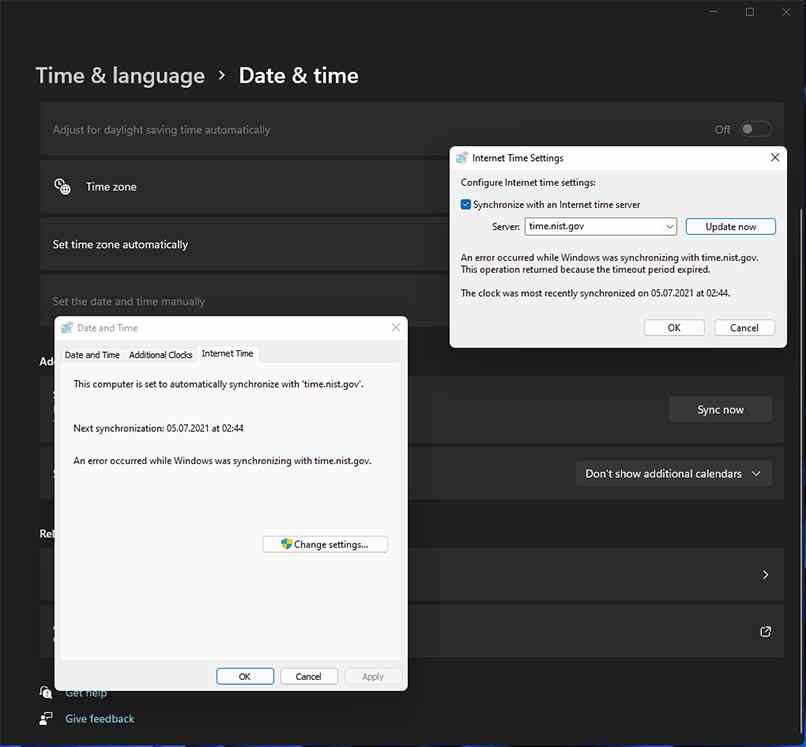
Ejecutada esta acción, vamos a cargar toda la información registrada en NTP a los registros accediendo a: w32tm /register. Enseguida damos inicio al servicio NTP usando el servidor: net start w32time y, finalmente, vamos a forzar la sincronización, sin espera, con el servidor de red, por: w32tm /resync /nowait. Habiendo recorrido este camino, ya podemos tener la certeza de que pudimos configurar nuestro servidor NTP en Windows 11, y que, por lo tanto, podremos hacer todas las tareas de gestión en él sin ningún problema.