Cómo hacer que salga el cursor en una captura de pantalla - Señalar información

Para aprender a hacer capturas de pantalla en computación, nos resulta de gran interés actualmente; ya que prácticamente todo se mueve a través de la tecnología, tal es el caso para estudiar o desempeñar un trabajo.
Este recurso nos hace llevar la vida de una forma más simple, por lo que a continuación te enseñaremos a hacer uso de herramientas a través de diferentes programas y comandos para lograr las capturas de pantalla de manera rápida y efectiva. Es importante destacar que con las capturas de pantalla podemos guardar de manera rápida información valiosa.
¿Cuál es la forma de incluir el cursor en una captura de pantalla de Windows?
Para incluir tu cursor o puntero en una captura de pantalla, hay sólo una manera de hacerlo desde el sistema Windows y es con una herramienta que ya posee. El cual se denomina Steps Recorder (grabador de pasos), programa que te resultará de gran utilidad.
Windows nos brinda la oportunidad de ver las capturas guardadas y donde se almacenan. Asimismo este programa es gratuito, y a través de él, te enseñaremos cómo lograr capturar tu pantalla incorporando el cursor de la siguiente manera:
- Abrimos Steps Recorder, pulsamos el botón de grabación y continuamos con lo que deseas capturar, luego presionamos el interruptor Detener Grabación.
- A continuación, podrás visualizar los pasos grabados, en especial las capturas de pantalla o screenshot con el puntero del mouse.
- Al encontrar la captura de pantalla que necesitamos, damos clic derecho con el mouse sobre la imagen y pulsamos en “Guardar imágen como”. Seguidamente seleccionamos la ubicación de la imagen, obteniendo finalmente una captura de pantalla con el puntero o cursor adjunto.
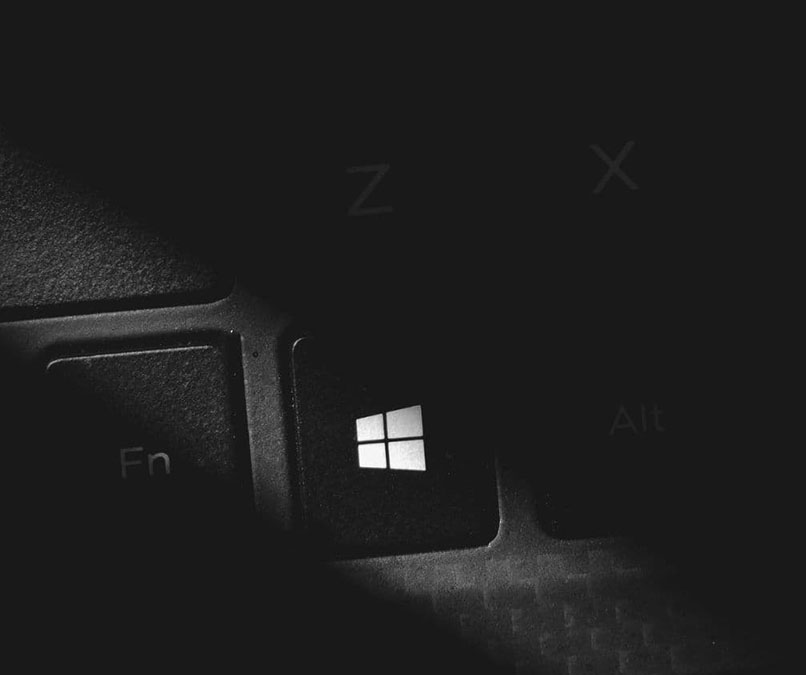
¿Cómo se hace normalmente una captura de pantalla en Windows?
Sabemos que las capturas de pantalla (screenshots), son bastante convenientes para enseñarle a alguna persona lo que estás observando en tu ordenador, ya sea por entretenimiento o por problemas de soporte. Por ello te mostraremos a continuación, como generalmente se realiza una captura de pantalla, ya que el sistema operativo de Windows posee dos formas para hacerlo:
- En primer lugar, debes presionar en el teclado el botón Imp Pnt, el cual se encuentra por lo general después de las teclas F. Si presionas en él guardarás de forma inmediata en el portapapeles el screenshot.
- Después de tener la captura, se debe abrir algún editor de imágenes, para mayor comodidad tenemos a Paint, ya en el programa pulsa las teclas Ctrl y V al mismo tiempo para pegar nuestra captura.
- La segunda forma es más útil: Vamos a pulsar las teclas Win (llamada también inicio) y Imp Pnt, se almacenará de manera automática la captura de pantalla en tu computador, el formato en el que se guardará la imagen será en PNG, y se guardará en la carpeta ubicada en Imágenes - Capturas de pantalla. Realizado este proceso, puedes emplear el programa de edición de tu gusto, para cuando necesites utilizarlo.

¿Qué herramientas permiten incluir el cursor en una captura de pantalla en Windows?
El sistema de Windows, nos proporciona diferentes alternativas para tomar capturas de pantalla o screenshots, entre ellas podemos mencionar:
IrfanView
Es un programa de captura de pantalla de uso gratuito, el cual nos permite realizar capturas de pantallas dando acceso a editarlas, transformarlas y procesarlas en la misma aplicación. Además, con él podemos realizar presentaciones de diapositivas, convertir archivos de imágenes, así como hacer reproducciones de audio y video.
Aplicación de screencasting
Es una grabación de vídeo digital de la pantalla de su ordenador, que generalmente contiene una narración de audio que se denomina screencast. La emisión de pantalla o Screencasting te ahorra mucho tiempo. Del mismo modo que un screenshot o una captura de pantalla. Los screencast pueden llamarse grabación de pantalla o video de captura de pantalla. Además es una extraordinaria manera de mostrar o compartir nuestras ideas.
Considerando que una de las más resaltantes ventajas del screencasting, es que el usuario podrá ver el screencast en la mejor ocasión para ellos. Permitiendo que la persona absorba la información a su propio compás, de manera que pueda pausar y volver a ver partes si es necesario. Adicional a esto, podemos decir que con los Screencasting añadimos un toque personal de una manera que con otros métodos sencillamente no podemos hacerlo.

Greenshot
Esta aplicación es gratuita y de cifrado abierto, para tomar screenshot. Greenshot, nos ofrece herramientas de edición de fotografías complementarias sin hacer uso de software de edición de fotos, al igual se adapta de manera eficaz en la toma de captura de pantalla utilizando el cursor del mouse en Windows.