Qué hacer si Google Chrome no responde en Windows 11 - Soluciones y alternativas

Cuando utilizas tu computador, debes contar con un buen buscador para disfrutar de todo lo que te ofrece el internet, el buscador que resulta más eficiente es el de Google Chrome. Puede que en algún momento este deje de trabajar correctamente impidiéndote realizar cualquier tarea en internet.
En el siguiente artículo podrás ver diferentes soluciones que puedes utilizar si tu navegador Google Chrome comienza a fallar, además de esto verás algunas opciones alternas de buscadores que te podrán sacar de cualquier apuro.
¿Cuáles son las soluciones a los problemas mas frecuentes de Google Chrome?
Tu navegador Google Chrome pude llegar a fallar por diversas razones, puede que tu equipo tenga bajo rendimiento, la presencia de un archivo malicioso o virus, exceso de caché, la versión del navegador que tienes es muy vieja, entre otros. A continuación te mostraremos algunas soluciones si tu navegador Google Chrome no responde:
Eliminar la caché de Google Chrome
puede que tu navegador Google no funcione bien porque tiene mucho caché almacenado, para eliminar el caché debes hacer lo siguiente:
- Ingresas en tu navegador Google Chrome y das clic en los 3 puntos que se encuentran en la parte superior derecha.
- Se te desplegará un menú en el cual seleccionaras 'Historial' y posteriormente vuelves a dar clic en 'Historial' en el panel izquierdo que se desplegara.
- Al abrirse la pestaña de historial buscarás en el panel izquierdo donde dice borrar datos de navegación.
- Al desplegarse la ventana seleccionarás todas las casillas, y en la parte superior donde dice ‘Tiempo’ seleccionaras 'Desde Siempre', por último das clic en el botón de 'Borrar datos'.
- Si quieres ingresar más rápido para borrar tu historial de actividad web del navegador Google Chrome puedes usar la combinación de teclas ‘CTRL+H’.
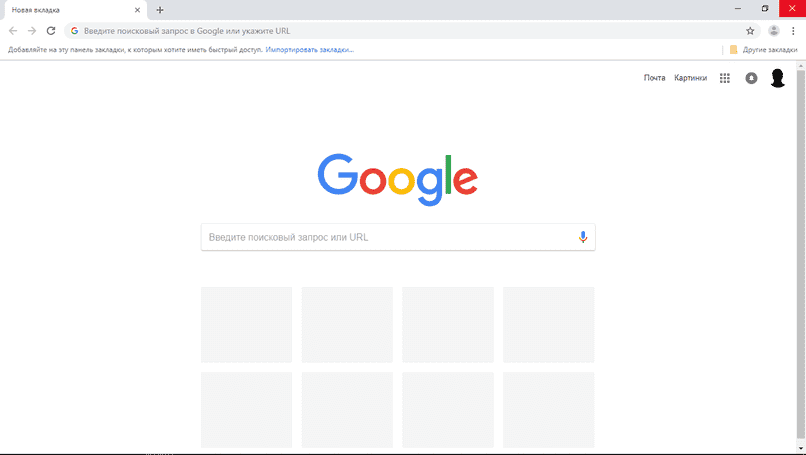
Actualizar el navegador
Otra opción que puedes probar es actualizar el navegador Google Chrome, lo primero que debes hacer es desinstalar la versión que tienes actualmente, para desinstalar harás lo siguiente:
- Abres el inicio de Windows y en la parte derecha das clic en configuración.
- Buscarás y darás clip en aplicaciones y allí eliges aplicaciones y características.
- Navegas hacia abajo hasta encontrar el programa de Google Chrome, das clic derecho sobre él y eliges desinstalar.
- Por último te diriges a la página principal del navegador Google Chrome y descargas he instalas la última versión que esté disponible.
Forzar la detención de Chrome
Si tu navegador se traba deberás de forzar la detención utilizando el administrador de tareas, para ello harás lo siguiente:
- Abre administrador de tareas presionando ‘Ctrl-Alt-Supr’.
- Darás clic en la pestaña de procesos, verás las aplicaciones que se están ejecutando, con el ratón navegaras hasta ubicar el navegador Google Chrome.
- Seleccionas la aplicación, das clic derecho y eliges la primera opción ‘Finalizar Tarea’.
- Si deseas tener un acceso rápido al buscador puedes crear un acceso directo de Google Chrome.
Modificar los DNS
Cuando tu navegador Google Chrome comience a tener problemas para conectarse a internet es recomendable cambiar tu servidor DNS, para introducir un servidor DNS nuevo debes hacer lo siguiente:
- Abres la configuración que se encuentra en el panel derecho del inicio.
- Una vez dentro seleccionas la opción de red e internet en el panel izquierdo y posteriormente la opción de 'Ethernet' en el panel derecho.
- Dentro de 'Ethernet' con el uso del ratón navegarás hacia abajo y seleccionas 'Editar' en la opción de 'Asignación de Servidor DNS'.
- Se abrirá una ventana de editar la Configuración DNS, haz clic y selecciona 'Manual'.
- Se abrirá otra ventana llamada ‘IPv4’, darás clic en la barra que se encuentra abajo para activarlo.
- Por último en donde dice DNS preferido coloras la nueva DNS y en ‘cifrado DNS preferido’ seleccionas la última opción cifrado preferido, sin cifrar permitido.

¿Qué alternativas son las mejores alternativas a Google Chrome en Windows 11?
Existen un sin número de navegadores cada uno te ofrece una experiencia y servicios diferentes, a continuación te mostramos los más usados:
Microsoft Edge
Este navegador lanzado por Microsoft resulta ser bastante rápido al navegar por internet y a pesar de que no supera al navegador Google Chrome posee característica exclusiva que lo hacen bastante interesante.
Mozilla Firefox
Este es un navegador excelente su interfaz es muy similar a la de Google Chrome lo cual lo hace una buena alternativa, además ayuda mucho al rendimiento de tu computador, ya que al abrirlo no sé ejecutan tantos procesos.