¿Cómo hacer un GIF con el teclado Gboard? - Personaliza tus mensajes
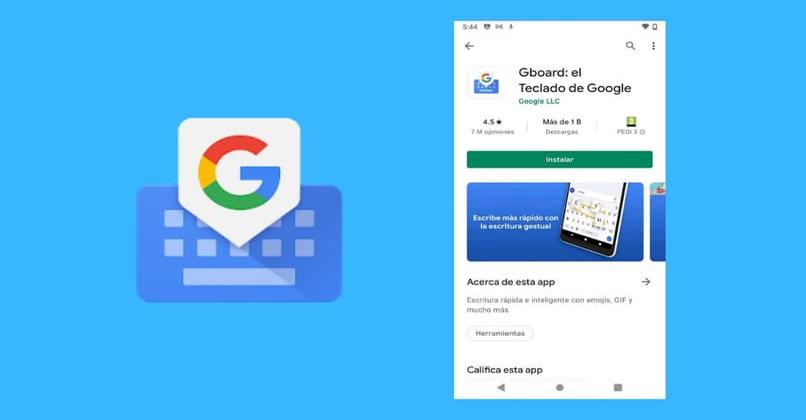
Los GIF son una manera divertida de enviar reacciones graciosas a los mensajes que se reciben en las redes sociales. Por ello, muchas personas buscan hacer sus propios GIFs en los cuales ellos sean los protagonistas. En este sentido, la aplicación más famosa de teclados ya cuenta con la función de la creación de estos clips. Así que en este artículo se explicará el proceso para hacer un GIF con el teclado Gboard además de otra información importante sobre esta función.
- ¿En qué versiones del teclado Gboard puedes hacer un GIF?
- ¿Cómo instalar el teclado Gboard en tu dispositivo para hacer un GIF?
- ¿De qué forma hacer un GIF con el teclado de Google desde tu celular?
- ¿Cómo crear un GIF usando el teclado Gboard desde una computadora?
- ¿De qué manera se guarda un GIF qué hiciste desde el teclado de Google?
- ¿Qué hacer si no puedes crear un GIF con el teclado de Google?
¿En qué versiones del teclado Gboard puedes hacer un GIF?
Gboard siempre ha contado con la característica de enviar GIF a otras personas en las distintas redes sociales o servicios de mensajería. No obstante, estos GIF debían ser vídeos cortos que pertenecían a las categorías de esta aplicación y que se podían encontrar mediante el buscador de la misma. Por lo tanto, no había manera de crear un GIF propio y luego enviarlo.
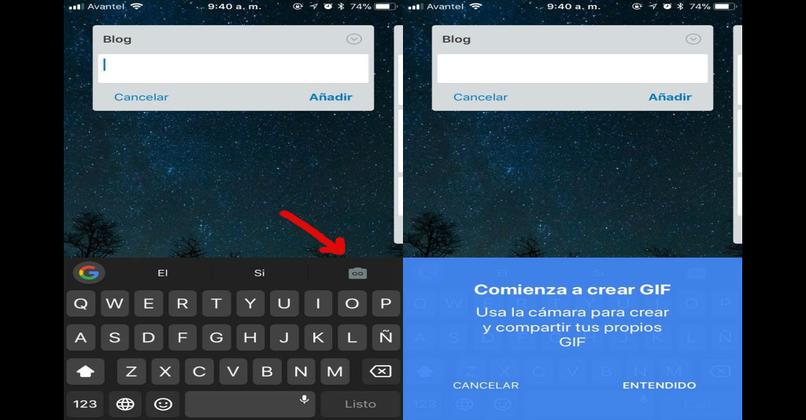
Sin embargo, con las nuevas actualizaciones de la aplicación Gboard han incluido la funcion de crear GIF personales. Esta característica no está disponible para todos los dispositivos, pues el aparato debe contar con la versión 7.2 de Gboard o superiores, la cual no es aceptada por los teléfonos más viejos.
¿Cómo instalar el teclado Gboard en tu dispositivo para hacer un GIF?
Para instalar la aplicación de Gboard, el primer paso a seguir es descargar la app desde tu servicio de descargas favoritas, como Play Store. En muchos dispositivos, la instalación se realiza de manera automática, sin embargo, en una computadora debes buscar el archivo descargado y presionarlo para hacer la instalación. Proceso sencillo en el cual solo se deben seguir las indicaciones efectuadas, luego, se culmina con la activación del teclado Gboard para su correcto uso y funcionamiento.
¿De qué forma hacer un GIF con el teclado de Google desde tu celular?
Para crear un GIF con esta aplicación, lo primero que se debe hacer es entrar en un servicio de mensajería o aplicación de red social. En ella, hay que pulsar en la barra de escribir como si se fuera a redactar un mensaje para que se despliegue el teclado Gboard. Luego de que se abra, debes pulsar el icono o botón donde se encuentran los emojis, en el cual puedes desactivar las sugerencias de emojis para solo ver los más usados.
Una vez se abra la sección de los emojis, en la parte baja de este cuadro, al lado de la sección reciente, se encontrará mis GIFS, en donde se debe entrar. Es en este lugar en donde se va a situar la nueva función que permite crear tus GIFS personalizados. Así que entra en esta sección para proceder a la creación.
¿Cómo crear un GIF usando el teclado Gboard desde una computadora?
En las computadoras, a pesar que la aplicación no será tan interactiva y fácil de manejar, esta contará con las funciones que trae este teclado. En este sentido, también es posible crear un GIF personal para que puedas compartirlo con tus amigos en mensajes. Así que, para proceder con la creación, se debe entrar en una aplicación como WhatsApp o Instagram.
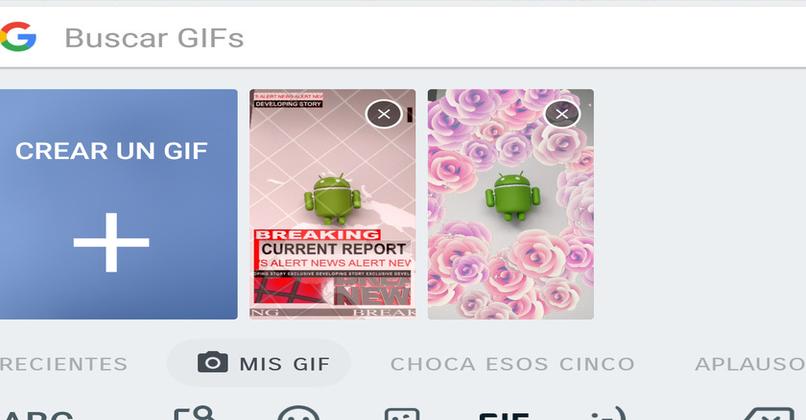
Luego de ello, es necesario desplegar el teclado pulsando la barra de escritura, verás que tu teclado se puede configurar y cambiar el color del teclado para adaptarlo al dispositivo. Acto seguido se debe pulsar los emoticones o la carita sonriente, allí hay que seleccionar la opción mis GIFS donde también se verá la opción de crear GIFS.
La creación de los GIF es sencilla, pues solo debes pulsar el botón de la cámara y esta activará la grabación. No es necesario mantener pulsado el botón para que funciones, además es posible encender el flash de la cámara o cambiar de la frontal a la trasera. Al final de la grabación se puede elegir si convertirlo en un GIF animado o mantenerlo normal, así mismo hay la posibilidad de agregarle efectos.
¿De qué manera se guarda un GIF qué hiciste desde el teclado de Google?
Una vez que el GIF ha sido creado, se debe decidir si se envía, se guarda o se elimina. Para guardarlo solo se debe pulsar en el botón guardar que se encontrará en la parte superior de la pantalla de edición del clip corto. Entonces, este quedará fijado dentro de la sección mis GIFS y lo podrás buscar cuando quieras para enviarlo a la persona que gustes.
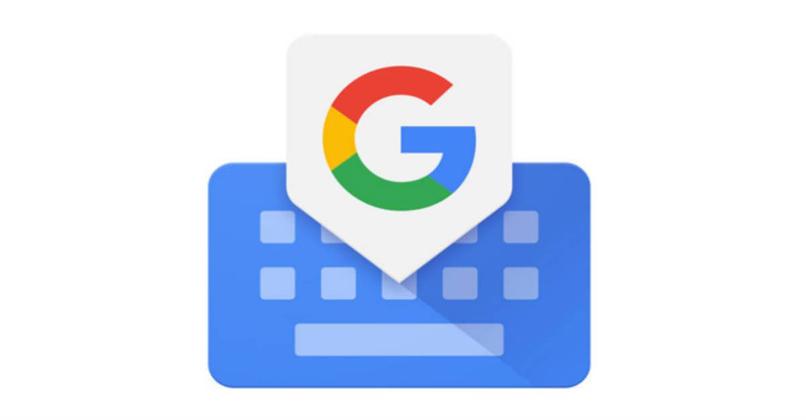
Ahora bien, si quieres eliminar el GIF que has creado puedes hacerlo en dos oportunidades, la primera se pueda hacer antes de guardarlo. Proceso que se hace al pulsar en el botón descartar GIF. El segundo momento se presenta en todo momento después que el GIF se encuentre guardado. Pues en la sección de mis GIFS cada vídeo tendrá una equis X en la parte de arriba que dará opción a su eliminación.
¿Qué hacer si no puedes crear un GIF con el teclado de Google?
En caso de que cuentes con un dispositivo móvil que no permita la descarga de la versión 7.2 de Gboard, es decir que no tenga la opción de crear los GIF, debes saber que puedes usar otras opciones. En este sentido, como ya hemos dicho, el propio teclado ya cuenta con algunos GIF que puedes usar a pesar de que no van a tener tu cara.
Así mismo, las redes sociales como Facebook o WhatsApp también tienen sus propios GIFs genéricos que se pueden usar en cualquier momento. Sin embargo, si en verdad quieres crear un GIF Personal, hay aplicaciones o servicios que se usan específicamente para este fin. Por ejemplo, la más famosa es GIPHY, servicio en el cual hay millones de GIF que se pueden usar en cualquier red social. Aunado a eso, en esta página se puede crear vídeos cortos personalizados y descargarlos en tus dispositivos o usarlos en otras páginas.