¿Cómo activar el teclado Gboard en tu dispositivo móvil? - Android o iOS
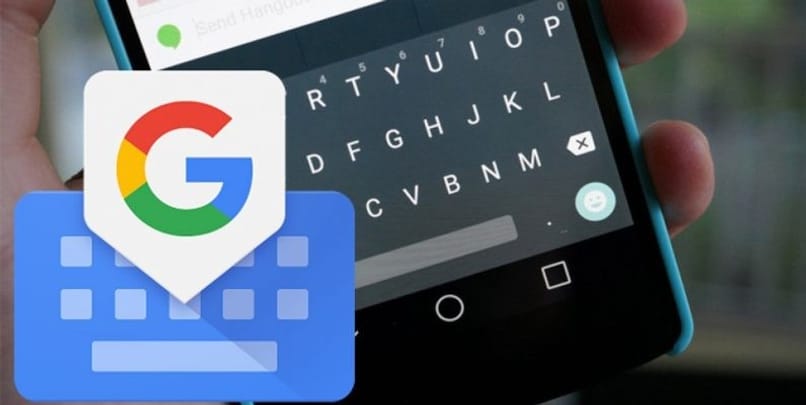
Si no estás conforme con el teclado que estás usando, el teclado Gboard puede ser una muy buena opción para los dispositivos Android e iOS, si quieres saber ¿Cómo activar el teclado Gboard en tu móvil? Continúa leyendo.
¿De qué manera se activa el teclado Gboard en tu celular?
Si ya tienes instalada la aplicación Gboard en tu dispositivo móvil y quieres activarla para usarla deberás seguir los siguientes pasos:
Desde Android
- Lo primero que debes hacer es asegurarte de que anteriormente hayas completado la configuración de este, para ello dirígete a las configuraciones de tu teléfono y luego presiona en las aplicaciones, dentro de esta sección encontraras todas las aplicaciones de tu teléfono, allí busca Gboard al conseguirla presiona en ella.
- Si no completaste las configuraciones, se te mostrará la opción Habilitar en configuraciones, deberás presionar en ella.
- A continuación se te mostrará una nueva ventana, en ella tienes que activar un control deslizante el cual se ubica junto a la aplicación Gboard.
- Ahora retrocede hasta la aplicación Gboard y presiona la opción Seleccionar método de entrada.
- En la siguiente ventana que se mostrara se encuentra un diálogo emergente en el cual deberás activar el teclado Gboard.
- Luego de realizar todo esto el teclado Gboard será el medio de escritura en tu teléfono móvil.
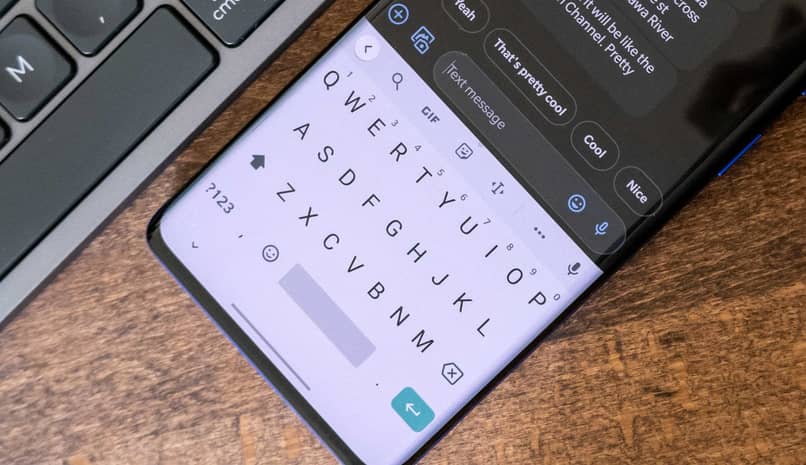
Desde iOS
- dirígete a las configuraciones de tu teléfono, para ello presiona en el icono del engranaje que se muestra en el menú de tu iPhone y luego presiona en la sección de aplicaciones, dentro de esta sección encontraras todas las aplicaciones de tu teléfono, allí busca Gboard al conseguirla presiona en ella.
- En caso de que no hayas completado las configuraciones se te mostrara la opción Habilitar en configuraciones, deberás presionar en ella.
- Se te mostrará una nueva ventana, en ella deberás activar un control deslizante, se ubica junto a la aplicación Gboard, para activarlo desliza hacia la derecha el control.
- A continuación presiona en retroceder hasta la aplicación Gboard y presiona la opción Seleccionar método de entrada.
- En la siguiente ventana que se mostrara se encuentra un diálogo emergente en el cual deberás activar el teclado Gboard.
- Luego de realizar todo esto el teclado Gboard será el medio de escritura en tu teléfono móvil. Listo ya activaste el teclado Gboard con él podrás agregar emojis a tus conversaciones y todo lo que hacías con tu otro teclado.
¿Cuál es la forma de escribir más rápido en teclado Gboard?
El teclado que ofrece Google Gboard viene con varias funciones que pueden ser usadas para que puedas escribir más rápido, a continuación te mostraremos cuáles son estas funciones y cómo hacer para usarlas.
Deslizando el dedo por la pantalla
Puedes escribir más rápido deslizando el dedo por la pantalla, para activar esta función debes ir a los ajustes de Gboard, para ello presiona en el icono del engranaje y luego en la opción configuraciones, dentro de estas configuraciones activa la opción Escritura deslizando con el dedo, listo ya podrás escribir deslizando con el dedo. Con esta forma de escritura también podrás escribir mensajes tachados en WhatsApp.
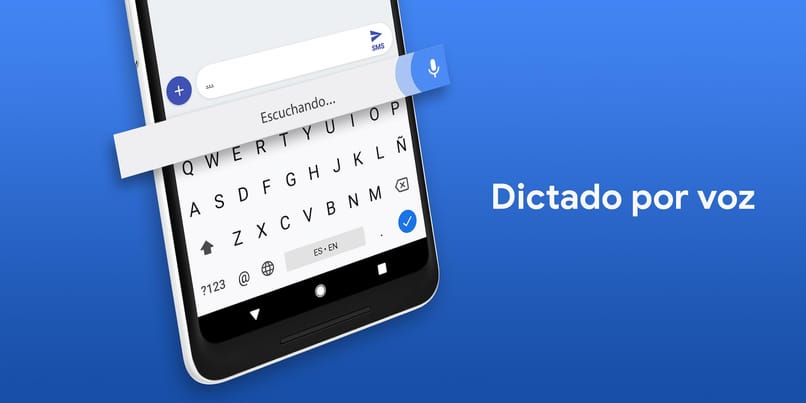
Dictado por vos
Otra de las funciones que ofrece Gboard para escribir rápido es por medio de la voz es decir, solo tienes que dictarle al teléfono las palabras que quieres que diga el mensaje, para activar esta función presione en los ajustes del teclado, para lograr esto presione en el icono del engranaje que tiene el teclado, luego en él las configuraciones, dentro estas configuraciones se encuentra la opción Dictado por voz, activala. Para usarla debes presionar en el micrófono que se muestra en el teclado y comienza a dictar lo que quieres que diga el mensaje.
Atajos de abreviatura
Gboard también ofrece la función de atajos de abreviatura, esta función te ayuda a escribir más rápido, este atajo funciona cuando se le agrega al diccionario la abreviatura junto con el texto que complementa la abreviatura, para lograr hacer esta configuración en el diccionario deberás ir a los ajustes de Gboard.
Dentro de estos ajustes se encuentra su configuración, presiona en Diccionario y luego en Diccionario personal. Para agregar palabras presiona en el icono con más, se te mostrará una nueva ventana en la parte de arriba debes escribir la palabra completa, ejemplo Buenos días, en la parte de abajo coloca Bd, presiona en Aceptar y listo cuando vayas a escribir buenos días solo coloca Bd y el diccionario corregirá y colocara buenos días.
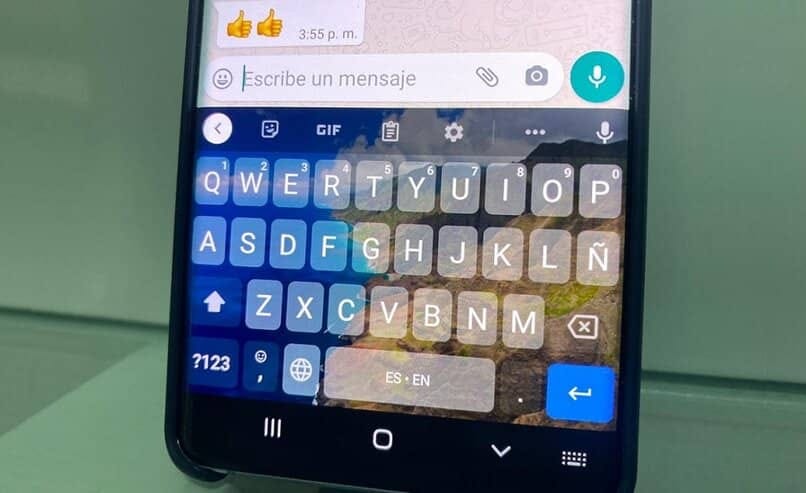
¿Cómo usar el portapapeles del teclado Gboard en tu dispositivo?
El portapapeles del teclado Gboard es muy útil en muchas situaciones, para lograr usarlo debes realizar lo siguiente:
- Lo primero que debes hacer para usar el portapapeles es activarlo para lograr esto, debes presiona en el icono de portapaces este icono se encuentra como una carta, este se ubica en la mitad del icono de GIF y el del engranaje.
- Ahora desliza a la derecha la casilla del portapapeles para activarlo.
- Para usarlo únicamente deberás seleccionar una palabra, hecho esto se mostrará la opción de copiar y pegar.
¿Qué hacer en caso de que el teclado Gboard tenga fallos?
Gboad puede presentar fallos como cualquier otra aplicación, en caso de que esto suceda es recomendable que hagas lo siguiente:
Borra el caché de la aplicación
Muchas veces borrar el caché de una aplicación ayuda a solucionar los problemas que estas presentan, para lograr esto deberás ir a los ajustes de tu teléfono móvil luego presione en la sección de aplicaciones, en esta sección busque la aplicación Gboard y presione en ella, dentro de las configuraciones se encuentra la sección almacenamiento presione en ella y luego en la opción borrar datos y listo comprueba si la app ya está funcionando.
Reinstala la aplicación
Si la opción anterior no te funciono reinstala la aplicación a una versión anterior, para lograr esto debes ir a los ajustes de la aplicación dentro de la sección aplicaciones busque la aplicación Gboard presione en ella y luego en la opción desinstalar, realizando esto quedara la versión que antes tenías.