¿Cómo activar el portapapeles en el teclado Gboard de Android?

Google es una de las empresas que siempre está en busca de mejorar sus servicios, no solo permitiéndonos personalizarlos, sino también haciéndolos útiles para nosotros, es por esto que Gboard es el teclado que Google lanzó con un sinfín de funciones; desde cambiar el color y letra de su teclado, enviar GIF, una sección de temas con algunos ya preestablecidos, un traductor y hasta anexó un portapapeles el cual no es muy popular entre los usuarios debido a que muy pocos saben de su existencia.
¿Cómo habilitar el portapapeles de Gboard?
En la mayoría de los dispositivos móviles ya viene instalado, pero si este no es tu caso puedes descargarlo desde la Play Store de Google; si al instalarlo no ves el portapapeles sigue estos útiles pero sencillos pasos para habilitarlo:
- Desde cualquier aplicación, vamos a dirigirnos a un recuadro de texto, al hacer clic el teclado se mostrará y en su parte superior derecha podremos observar tres puntos orientados de forma horizontal.
- Al entrar allí un panel se desplazará en él veremos el portapapeles, ahora pulsamos para ingresar y para activarlo lo único que debemos hacer es desplazar el punto en la barra.
¿De qué manera se guarda un texto en el portapapeles?
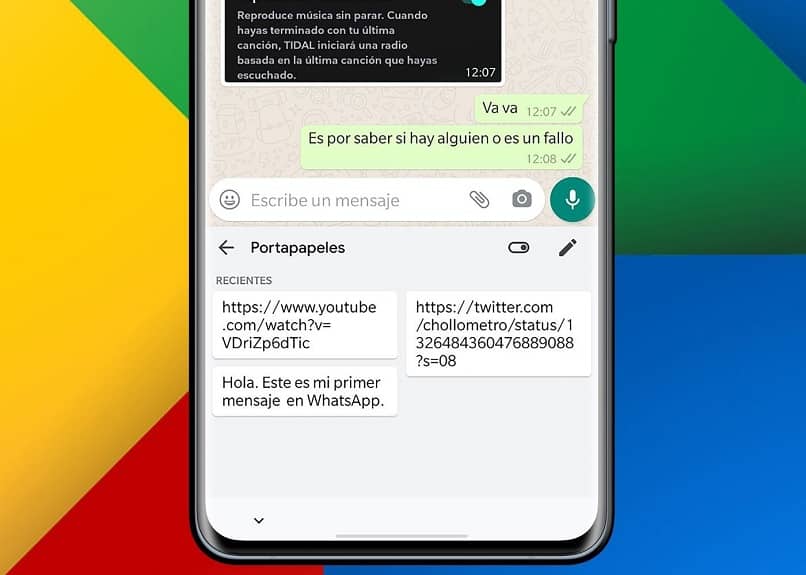
Gboard es de los pocos teclados que te permite personalizar su interfaz añadiendo una imagen a su fondo lo cual lo hace más amigable y mejora la experiencia, pero también anexa distintos tipos de funcionalidad que otros teclados no poseen como por ejemplo, poder ver los números de tu teclado en fila, así como también puedes almacenar varios textos para usarlos en el transcurso de una hora, sin dudas esto nos ahorra tiempo al no tener que ir de una app a otra:
- Para guardar un texto primero debes seleccionarlo, luego podremos observar que aparece una barra con la opción ‘copiar’, al seleccionarla la acción se llevara a cabo.
- Otra manera en la que puedes guardar los clips de texto es ingresando en el portapapeles y al lado de la casilla para ‘activar o desactivar’ encontraremos el icono de editar y al usarlo podremos añadir textos.
¿Cómo añadir un acceso directo al portapapeles en la barra de navegación del teclado?
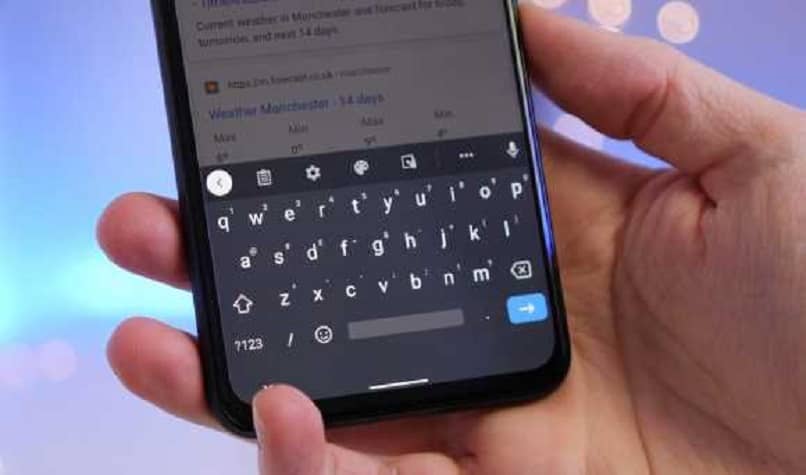
Los accesos directos nos han ahorrado un montón de tiempo al facilitarnos el ingreso a las funciones que deseamos, pensando en esto Google anexa en su teclado una barra de navegación, en la cual podemos colocar las funciones que más utilizamos y es muy sencillo colocarlas. Ahora bien, con estos dos pasos lograrás realizar este proceso
- Vamos a entrar a cualquier aplicación que nos permita escribir para que se active el teclado y luego vamos a presionar los tres puntos que salen en la parte superior derecha como lo hicimos la vez anterior.
- Veremos todas las funciones que tiene Gboard y para colocar el portapapeles en el acceso directo del teclado solo bastará con mantenerlo presionado y deslizarlo a la posición en la barra de navegación que deseemos.
¿Qué se hace para eliminar un elemento del portapapeles?
Así como todo tiene un límite, el teclado de Gboard no es la excepción solo te dejará guardar una cantidad específica de elementos, al alcanzarlo los textos más antiguos irán desapareciendo, pero si deseas eliminar alguno que quizás copiaste por error o ya no lo necesitas, déjame guiarte en el proceso:
- Vamos a ingresar en una aplicación que nos permita escribir, al activarse el teclado vamos a ingresar en el portapapeles y al lado de la función ‘activar o desactivar’ veremos el icono de editar.
- Al presionarlo veremos los textos guardados, seleccionamos los que deseamos eliminar y arriba a la derecha veremos el icono de eliminar con forma de un bote de basura.
- Otra forma aún más sencilla es mantener presionado el texto que ya no deseas tener allí y un menú aparecerá, en una de sus tres funciones esta ‘Eliminar’
¿Cómo se fija un texto en el portapapeles?
Al fijar un texto en el portapapeles garantizamos que no desaparezca aunque haya pasado el tiempo establecido por Gboard en su configuración y podemos fijar varios textos. Es muy sencillo, nada más debes abrir el portapapeles, mantener presionado el elemento que deseamos, tres opciones aparecerán al lado y entre ellas ‘Fijar’.