¿Cómo finalizar tu sesión de Microsoft en Windows 11? | La forma más rápida
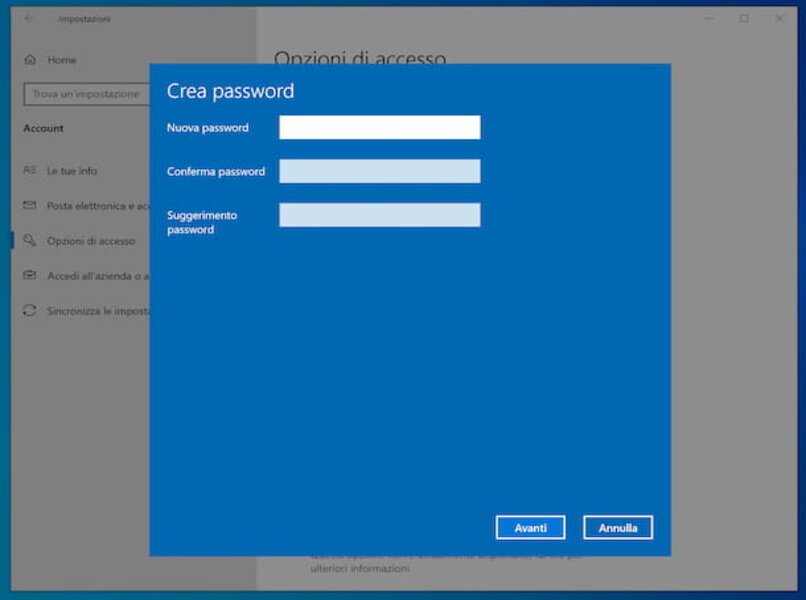
Para deslindarte de la cuenta Microsoft, lo que debes hacer es posicionarte encima de tu hardware para deslizar (mouse) y acceder a la configuración de Windows, la puedes encontrar dentro del menú inicio. Si no está allí utiliza el cajón o recuadro de busqueda, deslízate al apartado de 'Cuentas', seguido de 'Familia u otros usuarios'. En la cuenta actual ubica el botón 'Quitar' y tócalo, tal vez te solicitará colocar la clave. De todas formas, conoce toda la información acerca de las cuentas Microsoft.
https://youtu.be/uY6D85QkcjQ
¿Qué sucede si cierras sesión de otro usuario en Windows 11?
No hay ningún inconveniente con cerrar la sesión de otro usuario Microsoft. Sin embargo, puede que al hacerlo, el sistema te solicite la contraseña para confirmar el cierre. También debes saber que el sistema quedará vulnerable, pues cualquiera puede ingresar a tu PC, ya que no se solicitará ningún tipo de contraseña, a menos de que haya más de una cuenta sincronizada.
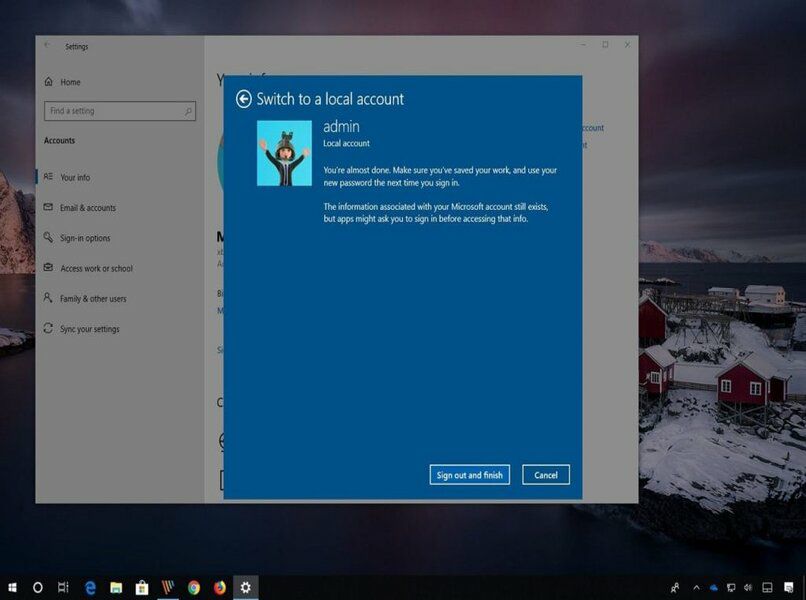
Por otro lado, Microsoft generará una especie de alerta notificada por correo al usuario, indicándole que la sesión en la cuenta ha sido cerrada. No desesperes, pues, está acción es reversible y puedes ingresar a la cuenta de nuevo (debes conocer la contraseña). Para resguardar tus datos después de apagar el sistema, arranca tu equipo en modo seguro en Windows 11.
¿De qué manera cerrar la sesión dentro de Windows 11?
Tienes varias opciones para quitar una cuenta Microsoft de tu PC. La forma más rápida comprende iniciar el 'Símbolo de sistema' o 'CMD'. Puedes encontrarlo a través del cajón de busqueda de la barra 'Tareas' o en el menú 'Inicio'. No obstante, los comandos empleados allí deben escribirse de manera correcta, por otro lado, puedes tomar el control de tu hardware con teclas y usar varios atajos.
Desde el CMD
Accede al buscador de siempre, ubicado en el menú 'Inicio' en el recuadro disponible para texto, escribe 'Símbolo de sistema' o 'CMD'. El primer resultado será el indicado, desde el hardware ratón, realiza un toque sobre el área 'Abrir'. Espera a que la ventana negra se haga presente, en ese lugar, escribe con letra minúscula 'query session'.
La acción complementaria incluye hundir la tecla 'Enter' en el teclado, las cuentas disponibles serán enumeradas comenzando con el número 0. Presta atención al número asignado a la cuenta que deseas quitar, luego escribe la frase 'logoff + el número asignado' y hunde otra vez la tecla 'Enter'. De forma rápida será cerrada la sesión elegida, también puedes utilizar y abrir 'PowerShell de Windows 11, para realizar la acción actual.
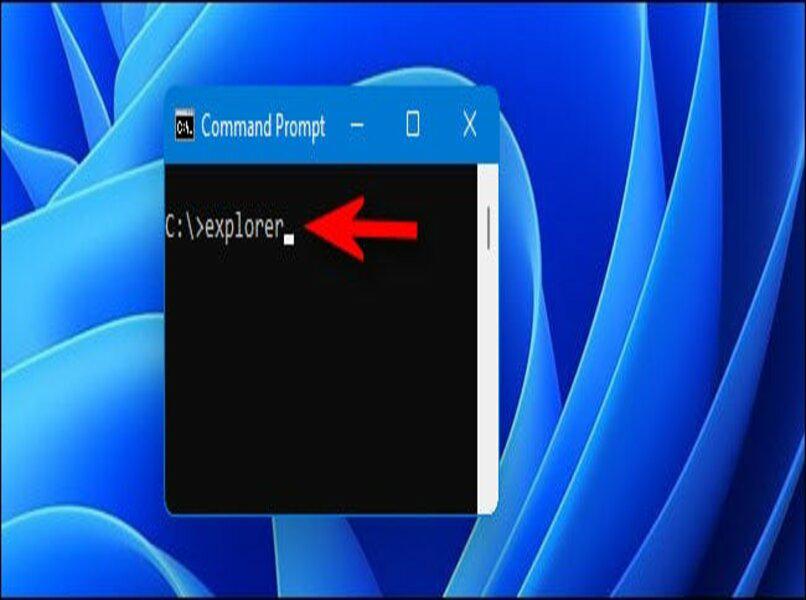
Usando atajos del teclado
Posiciona tus manos encima del hardware para teclas, hunde al mismo tiempo las teclas 'Alt + F4'. De inmediato la pantalla de tu ordenador se tornará azul, allí aparecerán varias opciones, toma el hardware para deslizar y llévalo hasta el ordinal de 'Cerrar sesión'. Si no funciona toca las teclas 'Windows + i', la tecla del sistema es la que tiene forma de ventana.
Esa acción hará que se visualice la 'Configuración', ahora vete al apartado de cuentas, desde ahí, entra a 'Familia u otros usuarios', en la cuenta deseada elige el ordinal 'Quitar'. Confirma al agregar la contraseña o al pulsar el botón digital de 'Aceptar', realízalo las veces que sea necesario (esto aplica si tienes varias cuentas vinculadas), cierra las ventanas y listo.
¿Cómo crear un acceso directo para cerrar sesión dentro de este sistema operativo?
En la ventana principal del sistema o escritorio posiciona tu ratón en cualquier espacio libre de la pantalla, o en el espacio donde quieres colocar el acceso directo. Realiza clic derecho y elige el ordinal 'Nuevo acceso directo', el espacio libre de texto debe tener escrito 'shutdown I - t - 0'. Continúa al hundir los botones digitales de 'Siguiente' y luego 'Finalizar'.
Luego, realiza un clic derecho sobre el nuevo acceso generado, ubícate en el ordinal 'Propiedades' y abre esa función. Emergerán un montón de opciones en las que se visualizarán unos iconos, elige el de tu preferencia y da clic en 'Aceptar'. Puede que durante los procesos de inactividad necesites quitar los protectores de pantalla en Windows 11.

¿Qué hacer para iniciar sesión nuevamente en Windows 11?
Coloca tus manos encima del hardware para deslizar y hunde 'Windows + i' para que se despliegue la configuración. En ese lugar busca el área de 'Cuentas' y de forma inmediata entra en ella, accede a 'Familia y usuarios', realiza un clic de selección sobre 'Otros usuarios', seguido de 'Agregar cuenta'. De inmediato, te solicitará escribir los datos, escribe primero el correo y luego la contraseña, sigue los pasos que te indique el asistente y cierra el recuadro al finalizar.