¿Cómo entrar a tu PC con una cuenta de invitado? - Windows 11
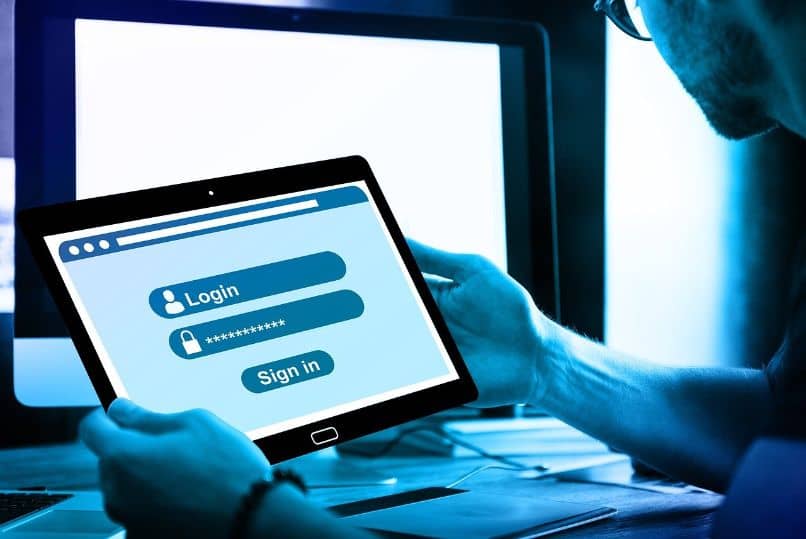
En las antiguas versiones de Windows era muy común ver la opción para crear una cuenta de invitado. Lamentablemente en versiones más recientes, esta opción no está disponible de manera directa. En todo caso, a través de la siguiente guía te enseñaremos cómo puedes entrar a tu PC Windows 11 con una cuenta de invitado, actívala en un instante.
- ¿De qué maneras se puede crear y activar una cuenta de invitado en tu PC Windows 11?
- ¿Cuál es la forma de generar una cuenta de invitado en tu computadora sin contraseña?
- ¿Cómo desactivar cuando se requiera la cuenta de invitado que creaste en tu PC?
- ¿Por qué no aparece la cuenta de usuario invitado qué generaste en tu computadora?
¿De qué maneras se puede crear y activar una cuenta de invitado en tu PC Windows 11?
De manera directa a Windows sólo proporciona opciones para crear una cuenta de administrador o de usuario local. De cualquier modo, a través de ciertas configuraciones es posible habilitar la cuenta de invitados, a continuación, te mostramos las maneras más fáciles de hacerlo.
Directamente desde ajustes de tu computadora
- Primero tienes que abrir las opciones de ajustes, para ello dirígete al Menú de inicio y luego pulsa sobre ‘Configuración’.
- Una vez dentro de configuración, pulsa sobre ‘Cuentas’.
- En la parte izquierda se verá un menú contextual en esta ocasión deberás presionar sobre ‘Familia y otros usuarios’.
- Si bajas un poco encontrarás el título ‘Otros usuarios’, justo debajo de él está la opción ‘Agregar otra persona a este equipo’, presiona sobre dicha opción.
- Se mostrará un menú para incluir el correo del usuario que estás creando. Si no quieres agregar una cuenta de Microsoft, simplemente pulsa sobre ‘No tengo los datos de inicio de sesión de esta Persona’ y luego selecciona ‘Agregar un usuario sin cuenta Microsoft’.
- Configura el nombre del usuario, podrás poner cualquiera y los demás datos que te piden las opciones de configuración.
- Ahora es momento de cambiar la cuenta de usuario en Windows 11 y configurarla como cuenta de invitado. Para ello, abre la herramienta Ejecutar pulsando al mismo tiempo la tecla de Windows + R.
- Dentro de ejecutar escribe ‘netplwiz’ y presiona sobre ‘Aceptar’.
- Se mostrarán los usuarios, pulsa sobre el usuario que acabas de crear y luego presiona en ‘Propiedades’.
- Tras lo anterior, presiona sobre la pestaña ‘Pertenencia a grupos’ y luego sobre ‘Otro’.
- En el menú desplegable, deberás seleccionar ‘Invitados’ y pulsar sobre ‘Aceptar’.
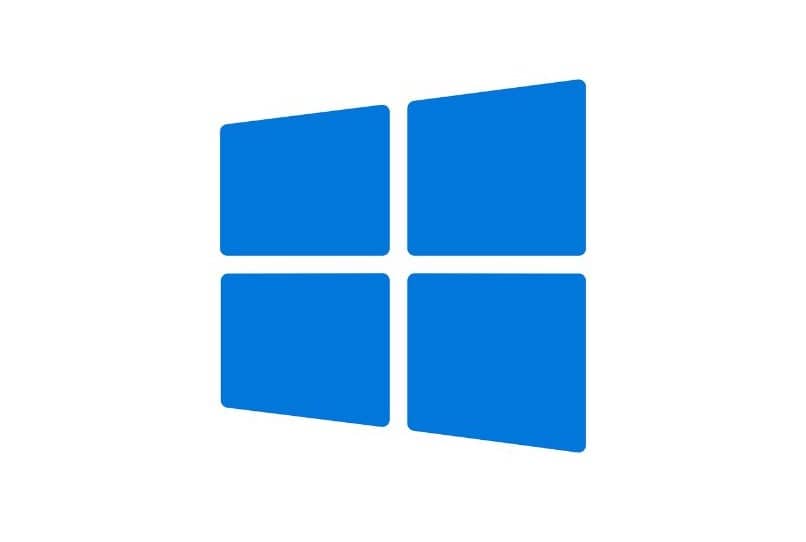
Usando CMD
- En primer lugar, tendrás que abrir la consola de comandos de Windows, para ello dirígete al menú de inicio y busca ‘cmd’. Pulsa clic derecho y selecciona la opción ‘Ejecutar como administrador’.
- Ahora se mostrará la consola de comandos, allí escribe ‘netplwiz’.
- Aparecerá el menú de configuración de cuentas de usuarios de Windows. Para añadir un nuevo usuario, pulsa sobre la opción ‘Agregar’.
- Se mostrará el menú para crear una nueva cuenta, pulsa sobre ‘Iniciar sesión sin una cuenta de Microsoft’.
- Luego, deberás presionar sobre la opción ‘Cuenta local’ y proporciona todos los datos necesarios para la creación de la cuenta.
- Una vez haya concluido el proceso anterior, pulsa sobre ‘Finalizar’ y la cuenta se habrá creado satisfactoriamente, pero ojo que aún faltan algunas cosas.
- Ahora, dentro del menú de cuentas de usuario, selecciona la cuenta que quieres modificar (la cuenta recién creada) y pulsa sobre ‘Propiedades’.
- Dentro de las opciones de la cuenta, presiona sobre la pestaña ‘Pertenencia a grupos’.
- Casi al final encontrarás la opción ‘Otro’, dentro del menú a la derecha de dicha opción, deberás seleccionar ‘Invitados’.
- Pulsa sobre aceptar y ya tendrás creada la cuenta de invitado en Windows 11.
¿Cuál es la forma de generar una cuenta de invitado en tu computadora sin contraseña?
Cualquiera de los procesos anteriores será efectivo si quieres crear una cuenta de invitado sin contraseña. Lo único a tener en cuenta es que no debes escribir nada en el renglón de texto de contraseña. El sistema te permite crear una cuenta sin contraseña, por lo que no deberías tener ningún problema.

De hecho, si accedes a la opción para cambiar la contraseña de una cuenta local en Windows 11, también podrás quitar completamente la contraseña. En dicho caso, el proceso es el mismo que señalábamos, es decir debes dejar los campos de nueva contraseña vacíos.
¿Cómo desactivar cuando se requiera la cuenta de invitado que creaste en tu PC?
Si bien es posible desvincular una cuenta de Microsoft en Windows 10, lamentablemente en Windows 11 no es posible deshabilitar temporalmente una cuenta de invitado. De hecho, se requiere la eliminación de la cuenta si deseas quitarla del sistema. Claramente la opción anterior hará que todos los datos de la cuenta sean borrados, razón por la cual te recomendamos hacer un respaldo antes de comenzar el proceso.
- Lo primero es abrir los ajustes del sistema, para ello abre el menú de inicio y luego selecciona ‘Configuración’.
- Una vez dentro de las opciones de configuración, deberás pulsar sobre ‘Cuentas’.
- Ahora, ubica la sección ‘Familia y otros usuarios’ y pulsa sobre ella.
- Si bajas un poco verás todas las cuentas de usuario del equipo. Simplemente pulsa sobre la cuenta que deseas eliminar, y selecciona ‘Quitar’
- Finalmente, confirma tu acción pulsando sobre la opción ‘Eliminar cuenta y datos’.
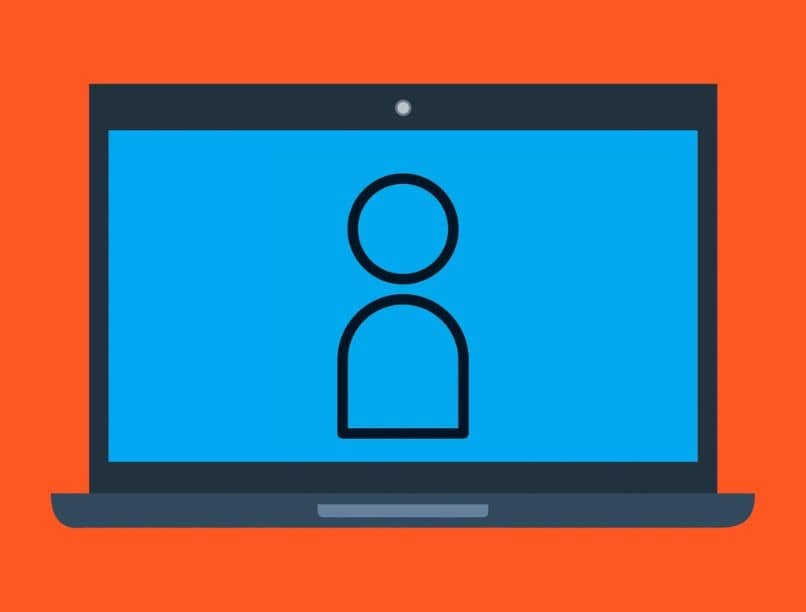
¿Por qué no aparece la cuenta de usuario invitado qué generaste en tu computadora?
La función de usuario invitado no está habilitada por defecto en las nuevas versiones del sistema operativo Windows, razón por la cual no aparece en la sección de creación de cuentas como en versiones anteriores. En todo caso, si sigues las instrucciones anteriores, podrás crear una cuenta de invitado perfectamente funcional dentro de Windows 11.