¿Cómo conectar varios monitores a mi MacBook Air? - Configuración completa

Apple Silicon es el procesador integrado a las nuevas computadoras Mac que les brinda muchos aspectos positivos para su rendimiento, así como también, es percibido dentro del área tecnológica como una gran revolucionario del área.
Sin embargo, el detalle se presenta con la limitación que tiene el procesador M1 en cuanto a las pantallas externas que puedan utilizarse en un mismo tiempo, por esa razón, te daremos las recomendaciones y sugerencias para que puedas solucionar este aspecto. Además, te podemos mostrar cómo desinstalarle programas a tu Mac.
¿Cuántas pantallas se pueden conectar a un MacBook Air?
Tomando en cuenta que ahora varios dispositivos Apple cuentan con este novedoso procesador, saber cuál es la cantidad límite de pantallas que se permite, depende del tipo de dispositivo que emplees.
- MacBook Pro: la propia pantalla de este equipo tiene una resolución de 2560 x 1600 píxeles, cuestión por la que solo permite una pantalla externa debido al tamaño de la resolución con la que ya cuenta una sola pantalla, añadiendo una más cubriría el máximo permitido.
- Mac mini: permite como máximo dos pantallas externas dependiendo de las resoluciones de estas, por ejemplo, una de las externas puede contar con 4K a 60 Hz y la restante 6K a 60 Hz o en su defecto, escoger ambas pantallas externas con resolución 4K a 60 Hz. Los Mac mini permiten originalmente dos pantallas siempre y cuando la conexión se realice por medio de salidas HDMI 2.0 o por Thunderbolt.
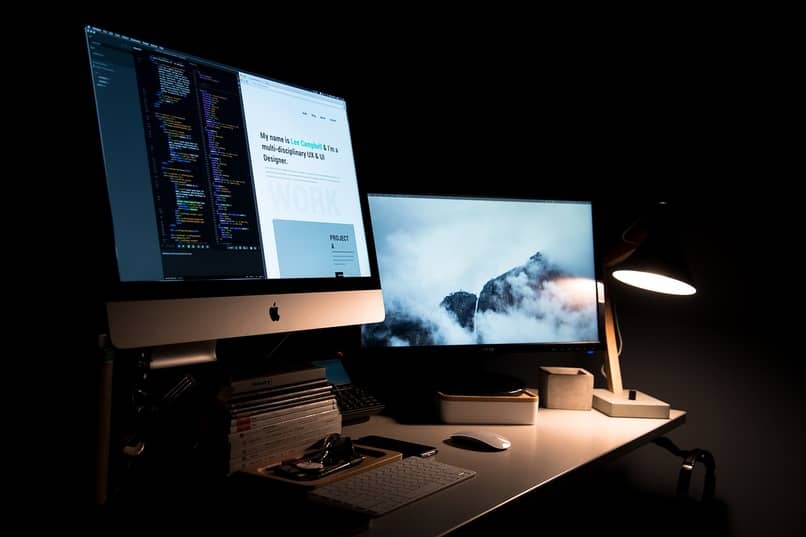 MacBook Air: la resolución de este equipo es igual a la del MacBook Pro, por lo tanto, nada más acepta la conexión de una pantalla externa, además de que su pantalla es de 13”.
MacBook Air: la resolución de este equipo es igual a la del MacBook Pro, por lo tanto, nada más acepta la conexión de una pantalla externa, además de que su pantalla es de 13”.- iMac 24”: tal y como sucede con los portátiles únicamente permite una pantalla externa y en suma, su panel integra una resolución de 4,5 K.
Recordemos que para muchos usuarios, el uso de una sola pantalla es suficiente para tareas como arrancar en modo seguro nuestra Mac. Pero, también hay una cantidad considerable de personas que necesitan de a dos o más pantallas externas vinculadas a su equipo de trabajo para poder llevar a cabo los flujos de sus actividades de la mejor manera.
Al igual que otros individuos deben trabajar sobre ciertos contenidos, a medida que necesitan estar visualizando en paralelo otro archivo, todo dependiendo del tipo de trabajo que se realice.
Con ese aspecto tomado en cuenta, determinamos la importancia de saber cuántas pantallas pueden ser vinculadas en los dispositivos portátiles de Apple, ya que lo que es normal para unos puede resultar muy frustrante para otros el tener que emplear una sola pantalla para sus respectivas actividades.
¿De qué manera puedes configurar la pantalla de tu MacBook Air para agregar más monitores?
Cuando sepas cuáles son los monitores recomendados para la vinculación a tu MacBook Air, deberás realizar los siguientes pasos para configurarlos:
- Conecta el monitor al Mac por medio del cable correspondiente, procede a encender la MacBook Air que, una vez que haya encendido por completo, reconocerá de inmediato el nuevo dispositivo conectado.
- Al notar que el segundo monitor no enciende al igual que la Mac, entonces deberemos configurarlo manualmente.
- Dirígete al menú de Apple y haz clic en Preferencias del sistema, procede a seleccionar Pantallas.
- Cuando muestre la pantalla principal, pulsa en Disposición y te fijarás en la casilla de visualización en espejo, si esta se encuentra marcada quiere decir que ambas pantallas mostrarán el mismo contenido en cada momento.
- Debes desmarcar dicha casilla.
- Volviendo a la pantalla principal, observarás el diagrama que señala la posición que tienen tus pantallas. En caso de que los mencionados monitores no estén en la posición adecuada, deberás fijarte en el ícono del monitor secundario.
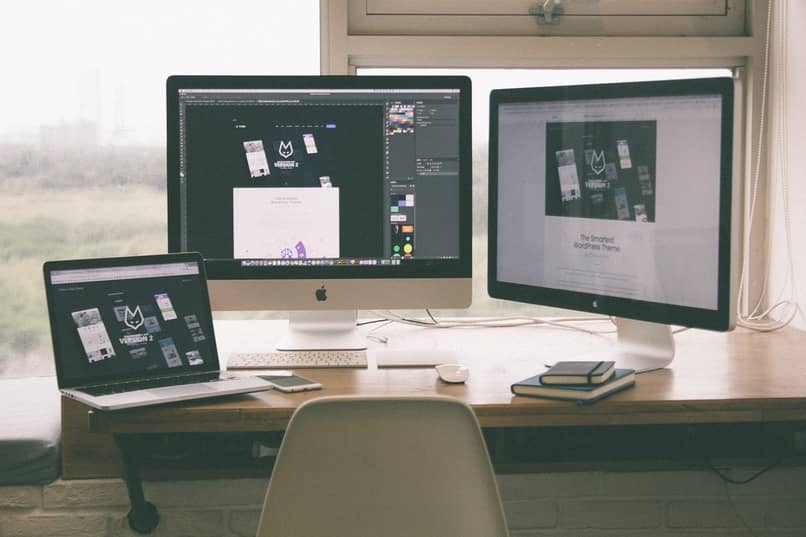 Una vez precisado, asegúrate de darle clic y arrastrarlo hasta la posición correcta del monitor secundario.
Una vez precisado, asegúrate de darle clic y arrastrarlo hasta la posición correcta del monitor secundario.- En este momento, las pantallas deberían estar listas para ser utilizadas, aunque es posible que falte la configuración del nuevo monitor. Para ello, puedes fijarte en que las imágenes que muestran se observen en perfecto estado, de lo contrario, diríjase a Escalado.
- Seleccione resolución correcta para tu pantalla y procede a elegir la resolución nativa del monitor, trata de escoger una resolución menor que la de la Mac o incluso igual para que ese dispositivo pueda soportarlo.
- Cuando todo se vea y funcione de la mejor manera, entonces estarás listo para cerrar la configuración de pantalla y usar ambas pantallas.
¿Qué pasos debes de seguir para usar AirPlay para conectar una MacBook Air?

Ha pasado algún tiempo desde que Apple aclaró que trabajaría para poder solucionar el tema de conectar dos pantallas externas por medio de los Thunderbolt de sus equipos. Sin embargo, aún la corrección no ha sucedido por lo que debemos recurrir a adaptadores como Display Link o bien compartir la señal de otros equipos Apple por medio del AirPlay.
Para emplear este último punto, debemos asegurarnos de tener activo el AirPlay tanto en el dispositivo a compartir la señal como en la MacBook Air y luego tan solo tendremos que:
- Accede al Control Center que tienen los dispositivos iPad o iPhone.
- Toca en el botón con dos cuadros enlazados que se ubica por encima de los estados de concentración.
- Selecciona el nombre de la Mac ¡y listo!
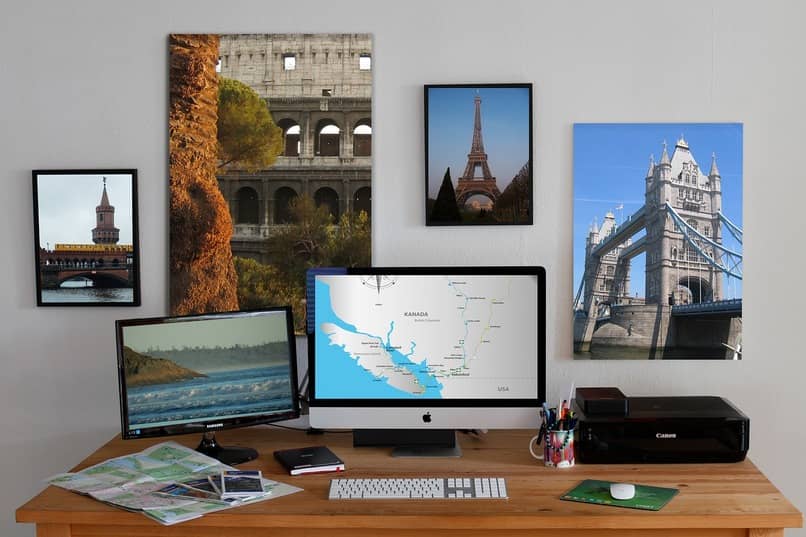
Usando el adaptador DisplayLink
La tecnología de estos adaptadores ayuda para mandar una o más señales a algunos dispositivos, como es en este caso, a varias pantallas vinculadas a la MacBook Air.
Es necesario que sepas antes del procedimiento de configuración, que necesitas descargar el respectivo software controlador así como tener el adaptador que permita la conexión desde un puerto USB C a HDMI, Display Port u otros.
- Conecta el adaptador Display Link a la Mac.
- Procede a la descarga e instalación del Display Link Manager.
- Una vez terminado el proceso anterior, observarás en nuevo ícono donde podrás vincular las pantallas conectadas.
- Por medio de este ícono, podrás desactivar o activar las señales de vídeos a los monitores, ¡y listo!. También puedes cambiarle el idioma al teclado de tu Mac.