¿Cómo compartir la pantalla de mi dispositivo por Teams? - Para móvil y PC
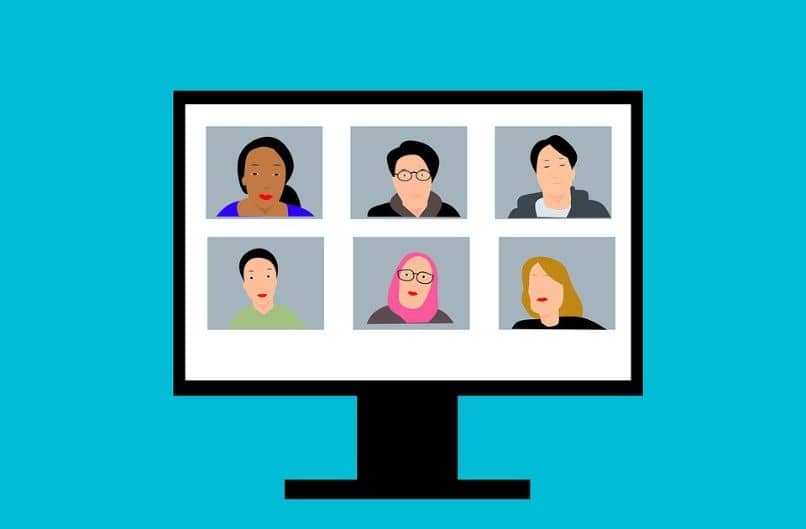
Microsoft Teams es una herramienta que permite hacer videollamadas gratis para establecer una comunicación entre grupos específicos. Teams cuenta con diversas funciones así como la opción de compartir contenidos. Por esto, es conveniente que sepas cómo compartir la pantalla de tu dispositivo por Teams para móvil y PC Windows o Mac.
¿De qué manera funciona la transmisión de pantalla en Microsoft Teams?
Hoy día muchas empresas realizan seminarios, eventos y otro tipo de reuniones en línea. Esta modalidad requiere de ciertas funcionalidades tales como activar la cámara de video para las reuniones, activar/desactivar el audio así como compartir el escritorio, el audio y/o la cámara. Por ende, los usuarios pueden acceder al mismo contenido en tiempo real.
La transmisión de pantalla en Microsoft Team funciona de la siguiente manera: cualquier participante (moderador, presentador o productor) de la reunión habilita la opción de compartir la pantalla de forma instantánea. En efecto, los demás usuarios reciben una notificación para aceptar el uso compartido de la pantalla a fin de continuar el chat.
¿Cuál es el procedimiento para compartir toda la pantalla de tu dispositivo?
Puedes lograr esto con el sitio web de Microsoft Teams o desde la aplicación móvil. Es importante destacar que además de la pantalla, puedes compartir una ventana o una presentación de PowerPoint. La opción de uso compartido no está disponible en Linux.
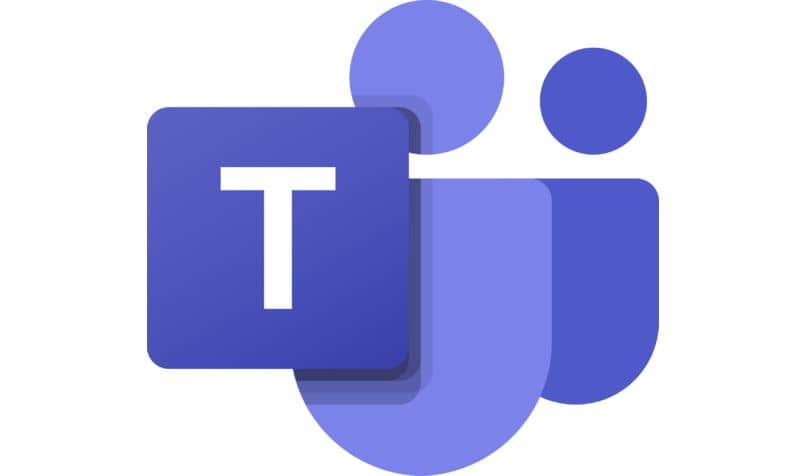
Con el sitio web de Microsoft Teams
Es posible compartir la pantalla con el sitio web de Microsoft Teams. Para lograrlo, accede al sitio web de Microsoft Teams desde Chrome o Edge para iniciar sesión con tu cuenta de Microsoft. Después, ingresa a una reunión desde la opción ‘Teams’ o agrega una nueva desde ‘Nueva reunión’. Selecciona ‘Compartir contenido’ y haz clic sobre ‘Pantalla’.
Desde la aplicación móvil
Es posible compartir la pantalla desde la aplicación móvil. Primero, instala Microsoft Teams desde Google Play o desde la App Store. Luego, crea una cuenta de correo en Teams e inicia una reunión, añade los participantes y pulsa en los tres puntos. Allí, selecciona ‘Compartir’ y pulsa ‘Compartir pantalla’. Mueve el interruptor para activar el audio si así lo deseas.
Desde la aplicación de escritorio
Asimismo, puedes compartir la pantalla de tu PC desde la aplicación de escritorio. Para lograrlo, abre Microsoft Teams en tu computadora, establece una nueva reunión y presiona el icono con la flecha hacia arriba que aparece en la parte superior derecha. De inmediato, se mostrarán varias opciones de las cuales deberás seleccionar ‘Escritorio’.
¿Qué debes hacer para compartir únicamente tu presentación de PowerPoint en tu reunión de Teams?
Si deseas compartir únicamente tu presentación de PowerPoint en tu reunión de Teams, accede al sitio web con tu cuenta de Microsoft y después de iniciar una reunión con un grupo de participantes, pulsa en el icono de la flecha de la parte superior derecha o ‘Compartir contenido’. Allí, elige ‘PowerPoint’ y busca el archivo desde ‘Examinar’.
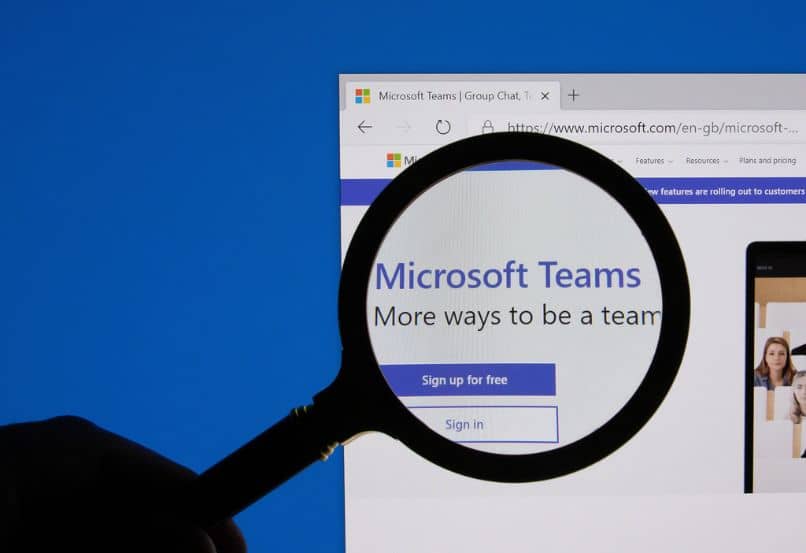
Si prefieres compartir tu presentación de PowerPoint desde tu PC con la aplicación de escritorio, abre Microsoft Teams, accede a una reunión o crea una nueva y desde la opción ‘Compartir’ que encontrarás en la parte superior de la pantalla justo al lado de tu perfil, haz clic en ‘PowerPoint’ y presiona ‘Examinar’ para localizar el archivo.
También puedes compartir una presentación de PowerPoint con tu celular. Accede a la App de Microsoft Teams y después de crear una reunión y añadir participantes pulsa en los tres puntos ubicados en la parte inferior de la pantalla. Luego, presiona ‘Compartir’ y ‘Compartir PowerPoint’. Por último, localiza el archivo que deseas compartir.
Algunos aspectos relevantes
Es importante destacar que una vez que compartes una presentación de PowerPoint, los participantes pueden visualizar y mover de forma individual cada diapositiva que se ubica en el panel. Esto puede cambiar si el moderador toma el control del archivo para mantener la concentración en diapositivas específicas.
El moderador puede ceder el control del uso compartido de contenidos a algunos participantes. Estos pueden usar comandos que podrían modificar aplicaciones o el sistema. No es posible dar el control sobre presentaciones de PowerPoint compartidas. Además, los participantes pueden desactivar la opción de compartir contenidos si así lo desean.