¿Cómo se cambia la intensidad del brillo en pantalla Windows 11? - Opción rápida

Una de las más grandes novedades que ya se encuentran disponibles para mejorar el desarrollo del software de nuestros dispositivos es Windows 11. Resulta claro, que una vez que fue lanzado este nuevo sistema la gran mayoría de usuarios querían probarlo y cuando lo obtienen deben configurarlo a su gusto. Específicamente, es necesario cambiar la resolución de la pantalla y modificar la intensidad del brillo.
Esta última opción es muy importante para poder disfrutar de varias horas al frente de nuestras pantallas cómodamente. A continuación, te enseñaremos a cómo cambiarla.
¿Cuál es la manera de configurar el cambio de brillo automático en Windows 11?
Una de las opciones que aún mantiene Windows 11 es la capacidad de ajustar el brillo de nuestra pantalla. De hecho, esta opción nos ayuda a observar el contenido e interactuar de mejor manera, igualmente es muy útil para mejorar el tiempo en el que trabajamos al frente del computador. Debe mencionarse, que este nuevo sistema conserva una configuración bastante parecida a la de Windows 10 por eso será más fácil.
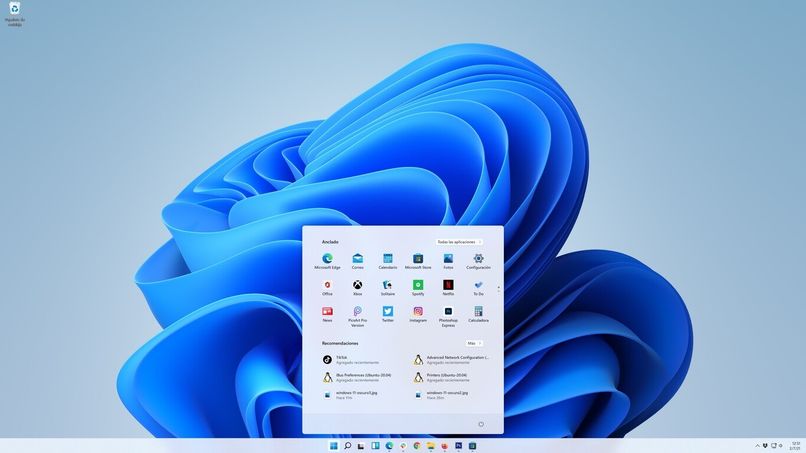
Por esta razón, primeramente debes instalar Windows 11 en tu dispositivo, luego accede a la ‘Configuración’ utilizando las teclas de tu teclado ‘Windows + i’. Seguidamente, al presionar estos botones aparecerá una ventana nueva, aquí debes hacer clic en la opción de ‘Sistema’ que se encuentra en la barra derecha. Luego, busca la opción de ‘Display’ o ‘Pantalla’ y nos posicionamos en ‘Brillo y color’.
Específicamente, en ‘Brillo’ utilizará el botón deslizante para disminuir o aumentar el brillo de la pantalla. De la misma manera, debes posicionarlo en el lugar deseado y podrás cerrar las configuraciones.
¿De qué forma cambiar el brillo de la pantalla en la barra de inicio?
Asimismo con este nuevo sistema podemos implementar varias funciones y modificarlo a nuestro gusto donde es posible personalizar tu fondo de pantalla y cambiar el brillo de manera más sencilla por medio de la barra de inicio. De igual forma, para realizarlo debes hacer clic sobre el botón de configuraciones rápidas que se encuentra en la barra de tareas, este es un botón oculto que tiene forma de flecha. De hecho, este se encuentra en los iconos del altavoz, batería y Wifi.
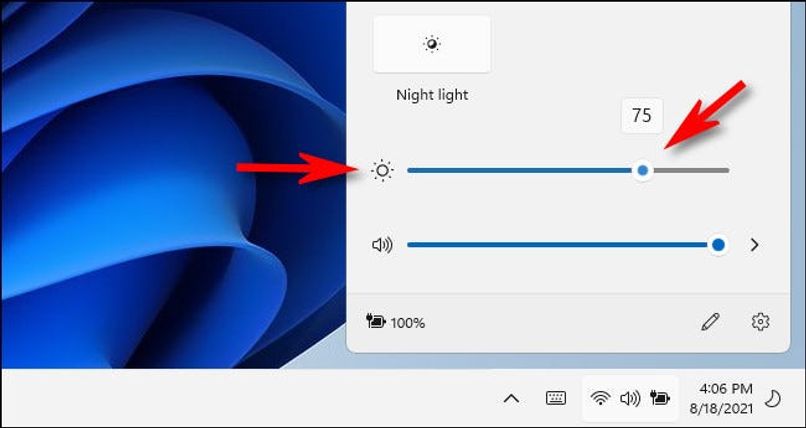
Cuando abras la configuración rápida busca el control deslizante del brillo que tiene el icono del sol y en esta área podrás deslizar el botón para aumentarlo o disminuirlo. Finalmente, cierra la opción haciendo clic en cualquier parte de la pantalla.
¿Qué hacer para activar el control deslizante para el brillo en la pantalla?
Lo mejor de poder cambiar el brillo de la pantalla es que te permitirá gozar de diferentes aplicaciones como lo es utilizar Instagram en su última versión. Pero, si observas que tienes desactivada esta opción, debes saber que esto ocurre si no tienes una pantalla como una Tablet o computador portátil donde el botón deslizante no se encuentra disponible.
Si esto ocurre tendrás que usar los controles físicos que posee el monitor para lograr cambiar el brillo. Por su parte, estos suelen encontrarse en la parte superior y poseen el icono de un sol, para lograrlo debes revisar el documento de soporte específico de tu monitor para confirmarlo.
¿Cómo desactivar el brillo automático en PC Windows 11?
Por otro lado, para poder lograr aplicar esta opción debes abrir la configuración empleando las teclas de Windows + i. Ahora, en la ventana emergente, posiciónate en la categoría de ‘Sistema’ y en la parte central tendrás que seleccionar la primera opción que es ‘Pantalla’. Después, al ingresar a esta sección tendrá que localizar la opción de ‘Brillantez y color’ donde en la sección de ‘Brillo’ se encuentra la opción de ‘Ayudar a mejorar la batería optimizando…’

Esta opción la debes desmarcar para indicar que el brillo de la pantalla permanecerá de la forma en que tú lo configuraste. Debe mencionarse, que si tu ordenador cuenta con un sensor de luminosidad ambiental también podrás desactivarla dentro de esta configuración.
Es posible desactivar los ajustes del brillo automático por medio del software de gráficos. Cabe mencionar, que tu computador posee su configuración propia de brillo por eso debes hacer clic derecho con el mouse sobre un espacio vacío de la pantalla de inicio, al hacerlo aparecerá un menú en el que seleccionaremos ‘Mostrar más opciones’.
En este nuevo menú tendrás que buscar las opciones de ‘Radeon Software’ si utilizas AMD, ‘Propiedades de gráficos’ para Intel y ‘Panel de control de Nvidia’ si utilizas Nvidia. Por consiguiente, al acceder a tu software localiza la opción de ‘Pantalla’ donde tendrás que posicionarte en la sección de ‘Brillo’ y desactivarlo.