Cómo cambiar la forma del cursor en Windows 10 sin programas - Personalizar PC
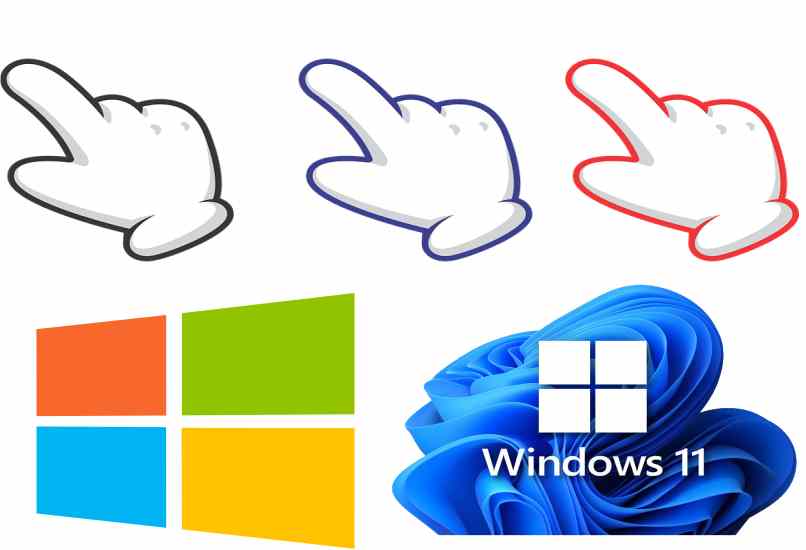
El cursor es el indicador que nos muestra dónde está ubicado el mouse. El mismo viene en forma de flecha pero es posible cambiar el cursor de una PC sin necesidad de programas, ya que el mismo sistema operativo nos brinda varios diseños, con el propósito de personalizar la computadora de acuerdo a las necesidades de cada usuario.
Existen varias formas de cambiar el cursor de nuestra PC, ya sea desde el panel de control, las configuraciones del sistema o con programas de terceros. Asimismo si no te gusta ningún diseño ofrecido por Windows, tienes la opción de buscar por internet el que más te guste y luego instalarlo, con el fin de usarlo en todo momento.
Si vas a descargar diseños personalizados para tu cursor, se recomienda que los descargues en el formato .cur de modo que solo necesites importarlos desde las mismas configuraciones predeterminadas del sistema, de este modo tendremos grandes estilos sin la necesidad de usar ningún programa o software de tercero.
¿Dónde descargar nuevos diseños para cambiar la forma del cursor en Windows 10?
Existe una gran cantidad de páginas de terceros en la cual puedes descargar diseños para tu cursor. Solo escribe en tu motor de búsqueda ‘Custom cursor’ y encontrarás una gran lista de páginas con sus diseños únicos y exclusivos, que van desde simples colores hasta de personajes de películas o modelos en 3D.
Asimismo Windows ofrece la opción de cambiar la sombra del puntero, incluso de agregarle algún efecto de velocidad o tamaño. Y no importa la versión de Windows que uses ya que estos ajustes están disponibles para la mayoría de las versiones. Además si decides modificar tu cursor sin descargar nada disfrutas de cualquier cambio sin el consumo de recursos.
¿De qué manera se cambia el cursor dentro de este sistema operativo?
Podemos cambiar el cursor en Windows desde la sección de dispositivos, puedes acceder a ella con el panel de control. Pero se recomienda personalizar el puntero del mouse de forma directa desde los ajustes. Para hacerlo solo debes seguir los siguientes pasos:
Desde la configuración de Windows
- Entra a la ‘configuración’ ya sea con el botón de inicio, usando el buscador o pulsando la combinación de teclas ‘Windows + I’.
- Da clic en Dispositivos y luego en Mouse.
- Entra en donde dice ‘Opciones adicionales’.
- Pulsa sobre la pestaña de ‘Punteros’.
- Personaliza el diseño que más te guste.
- Presiona en Aceptar y listo.
Un dato importante que debes saber es que en Windows 10 podemos encontrar la misma configuración que en la versión 11, incluso puedes escoger un color mezclado o seleccionarlo de una paleta de colores desde la misma configuración de Windows.
Para cambiar puntero por uno descargado de internet
- Ubica el diseño de puntero que deseas en internet y descárgalo.
- Si el archivo descargado está comprimido debes descomprimirlo.
- Los archivos obtenidos del tipo cursor (.cur) debes copiarlos o cortarlos de modo que estén en el portapapeles.
- Abre la carpeta ‘Cursors’ ubicada en el Disco local ‘C’ en Windows.
- Pega los archivos .cur descargados.
- Abre las propiedades del mouse entrando a la configuración y luego en dispositivos.
- En la pestaña de punteros pulsa en ‘Examinar’.
- Escoge el diseño del puntero nuevo añadido.
- Pulsa en aceptar y listo.
Es importante saber que también puedes añadir extensiones con el fin de usar los diseños del cursor descargados, ya que el cursor cambia su aspecto al pasar por un navegador como Edge o Chrome, notaras que en la tienda oficial de Google Chrome existen varias extensiones que puedes usar con el fin de modificar el cursor.
¿Qué otras configuraciones puedes hacer en el puntero dentro de Windows 10?
En Windows 10 puedes cambiar la configuración del mouse de modo que sea más grande el puntero, o añadirle sombras y efecto en el movimiento, también tienes la opción de cambiarle el color por el que deseas. Asimismo si tienes algún fallo con el mismo, en los ajustes adicionales puedes invertir los clics, con el fin de que el derecho sea el izquierdo o viceversa.
Existen otros aspectos que también puedes modificar, y estos están relacionado con los botones y la rueda del mouse si la tiene, puedes hacer que al dar clic se cree una onda expansiva, y que al girar la rueda el cursor se desplace, todos estos ajustes están disponible en la sección de ajustes adicionales, en la ventana de propiedades del mouse.
Cómo modificar la rueda del mouse.
- Para modificar o personalizar la función de la rueda del mouse, debes hacerlo desde la sección de dispositivos, ya sea en el panel de control o desde la configuración. Descubre cómo hacerlo de la siguiente:
- Ve a las propiedades del mouse puedes acceder a él desde el panel de control o desde los ajustes, también tienes la opción de usar la herramienta de búsqueda.
- Una vez abierta la ventana pulsa en la pestaña de ‘Rueda’ y aquí podrás personalizar las acciones de acuerdo al diseño del mouse.
-
- Personalizar la cantidad de líneas que se desplaza la pantalla al girar la rueda de forma vertical. Solo escoges un número de líneas en el cuadro de desplazamiento vertical.
- Si deseas que se desplace una pantalla entera de texto solo debes activar la casilla ‘Una pantalla a la vez’.
- Si el diseño de tu mouse cuenta con una rueda que desplaza de forma horizontal, en la sección de ‘Desplazamiento horizontal’ escriba el número de caracteres que desees que se mueva en este sentido.
- Pulsa en Aceptar y listo.
Si tienes algún problema para cambiar la forma del cursor en Windows 10 sin programas no dudes en consultar el soporte técnico con el fin de solucionar cualquier tipo de error relacionado con la personalización del cursor.


