¿Cómo cambiar el color de resaltado de Adobe Reader? - Personaliza archivos
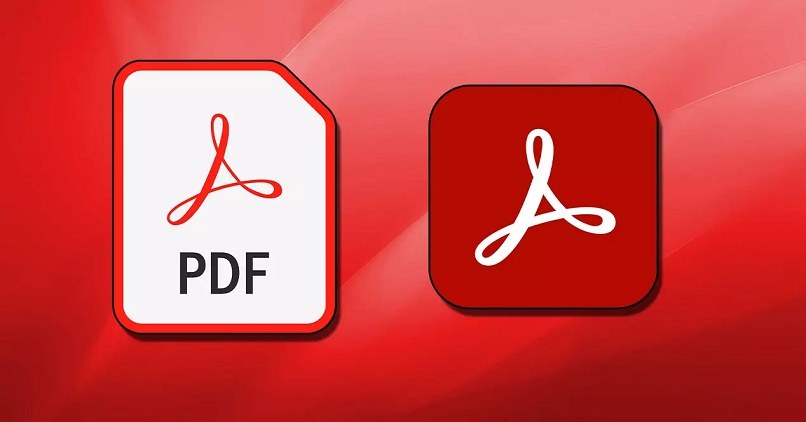
Los archivos PDF son aquellos documentos digitales que han sustituido en cierta parte a los archivos físicos que tanto hemos estado acostumbrados. Visores de estos documentos como Adobe Reader, permiten aplicar muchas funciones y detalles a cada uno de estos archivos, incluso es posible resaltar fragmentos de texto, usando al amarillo como color por defecto. En este artículo te enseñaremos como cambiar el color del resaltado en Adobe Reader.
¿De qué manera puedes abrir o acceder el resaltador de Adobe Reader?
Solamente debemos ir al apartado 'Herramientas' y acceder a la subcategoría 'Comentar'. Al hacer esto se nos desplegará un pequeño menú donde podremos escoger otras opciones como tachar y subrayar texto. La opción de resaltado se identifica fácilmente con el primer ícono de este pequeño menú, lo seleccionamos y podremos deslizarlo en cualquier línea de texto.

Cabe destacar, que, no todas las versiones de Adobe Reader poseen esta funcionalidad, para ello es recomendable obtener la última versión y así gozar de todas las opciones disponibles. En caso de que tengas actualizado el programa y no puedas usar el resaltador, puede deberse a que el autor del PDF haya limitado la opción de comentarios sobre su documento.
¿Qué pasos debes de seguir para personalizar el color de tu resaltador?
Este proceso varía tanto de la versión que usemos en el PC o también si estamos usando este programa desde un dispositivo móvil como Android, app que está disponible en Play Store. Sin embargo, el proceso suele ser muy similar indiferentemente del tipo de dispositivo en donde estemos ejecutando este programa de Adobe.
Desde el ordenador
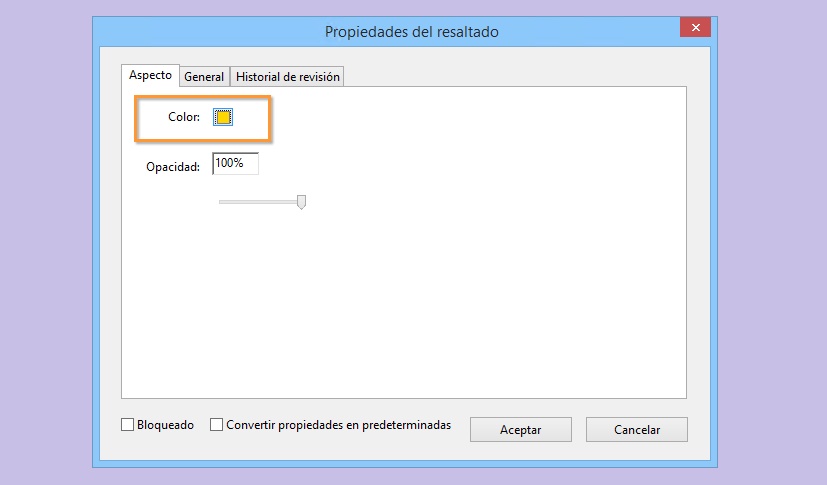
Una vez tengamos uno o varios fragmentos resaltados dentro del documento, deberemos proceder a seguir los siguientes pasos al pie de la letra:
- Seleccionamos el texto resaltado y hacemos clic derecho sobre él.
- Se nos desplegará un pequeño menú y elegimos 'Propiedades de resaltado'.
- Seguidamente, se abrirá una pequeña ventana y nos ubicamos en la pestaña 'Aspecto'.
- En 'Color' podremos escoger los colores disponibles por parte del software para poder resaltar los textos, también podremos determinar la opacidad de esta herramienta por medio de un parámetro de porcentaje o deslizando un pequeño interruptor de izquierda a derecha.
También es posible usar las propiedades de resaltado por medio de una pequeña ventana, la cual podemos generar presionando la combinación de teclas Ctrl+E. Con esta herramienta podremos cambiar el color de resaltado cuando queramos e incluso usar varios colores en un mismo documento.
Eso sí, el color que usemos quedará definido como el predeterminado para resaltar. Con Adobe Reader también es posible extraer ciertas páginas de un PDF de forma fácil sencilla.
Con tu aplicación móvil
Desde la aplicación móvil podremos resaltar textos fácilmente presionando por unos breves instantes y determinando las palabras que sufrirán cambios dentro del documento, luego nos saldrán unas opciones en un pequeño menú, entre ellas 'Resaltar'. Sin embargo, cambiar el color es un poco más complicado en esta aplicación móvil, para hacer esto, deberemos seguir las siguientes indicaciones:
- Pulsar sobre el texto resaltado, esto hará que aparezcan dos opciones en la parte superior derecha.
- Presionamos sobre el círculo amarillo (color de resaltado predeterminado) y nos aparecerá una pequeña barra con distintos colores seleccionables para resaltar texto.
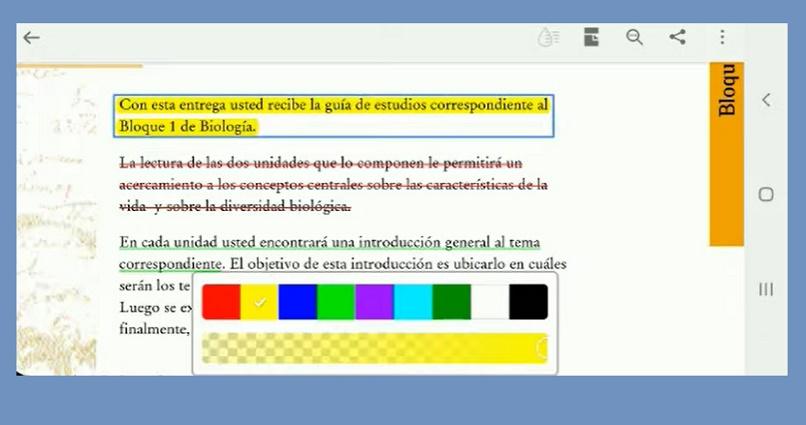
En esta versión para móviles se pueden usar varias opciones disponibles para PC como subrayar, tachar texto e incluso firmar documentos PDF. En Android también podremos escribir o editar un PDF ya creado, una buena forma de manejar estos archivos de forma remota.
¿De qué manera puedes guardar toda clase de cambios hechos con el resaltador de Adobe Reader?
Las modificaciones que hagamos por medio del resaltador, la podremos guardar sin problemas como cualquier otro documento haciendo clic en 'Archivo' y posteriormente en 'Guardar', aunque también lo podemos hacer presionando la combinación de teclas Ctrl+S o Ctrl+G. Eso sí, los cambios serán guardados si previamente el autor original del documento haya habilitado la opción de 'editable' en el formato del PDF.
A pesar de ello, los resaltados de texto aparecerán en nuestro computador, pero al momento de transferir el documento a otro dispositivo o subirlo a algún servidor de internet, la herramienta de resaltado desaparecerá del documento. También puedes optar a usar otros programas como iLovePDF para desbloquear la edición de cualquier documento de este tipo.