¿Cómo activar todas las resoluciones en Amazon Fire TV fácilmente y sin errores?
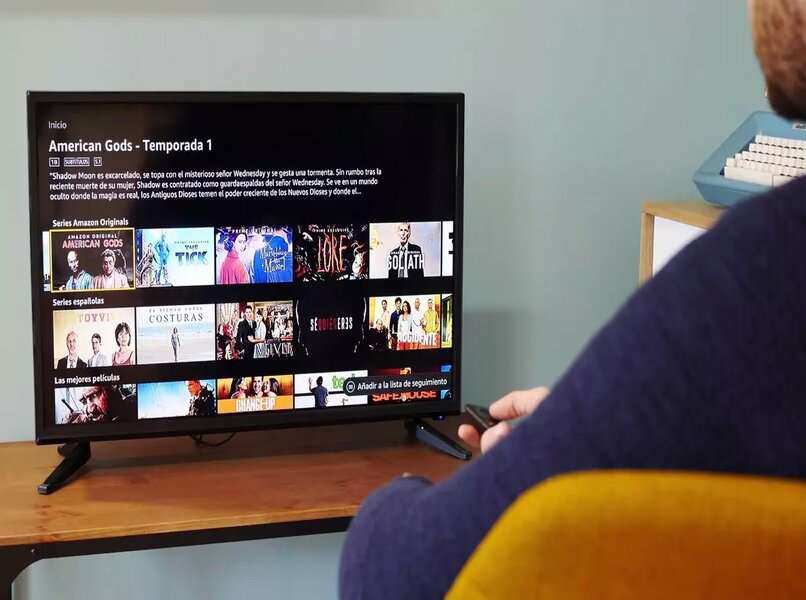
Toma posesión de tu control de mando de 'Amazon TV Fire', hunde las teclas de costumbre y selecciona la 'Tuerca', de inmediato toca para elegir el ordinal de 'Sonido y pantalla'. Observa el selector denominado 'Pantalla' y pulsa justo encima de él. Seguido de eso, aprieta sobre 'Video y resolución', la opción establecida por defecto es 'Automática'. Procede a cambiarla a la modalidad de píxeles que aparecen disponibles, la opción ideal es '3840 x 2160 píxeles', soluciona problemas de mando y conexión 'Amazon Fire TV', en caso de que los tengas.
¿De qué manera saber cuál es la resolución perfecta para tu televisión?
La mejor forma tiene que ver con ingresar a las secciones presentes. Una de ellas es acceder a las propiedades de la TV, se recomienda acceder a 'Ajustes', seguido de 'Pantalla y sonido'. Una vez allí, tendrás que buscar la mejor opción de 'Resolución y video', coloca la modalidad 'Automática', eso en caso de que te guste como luce la imagen actual.
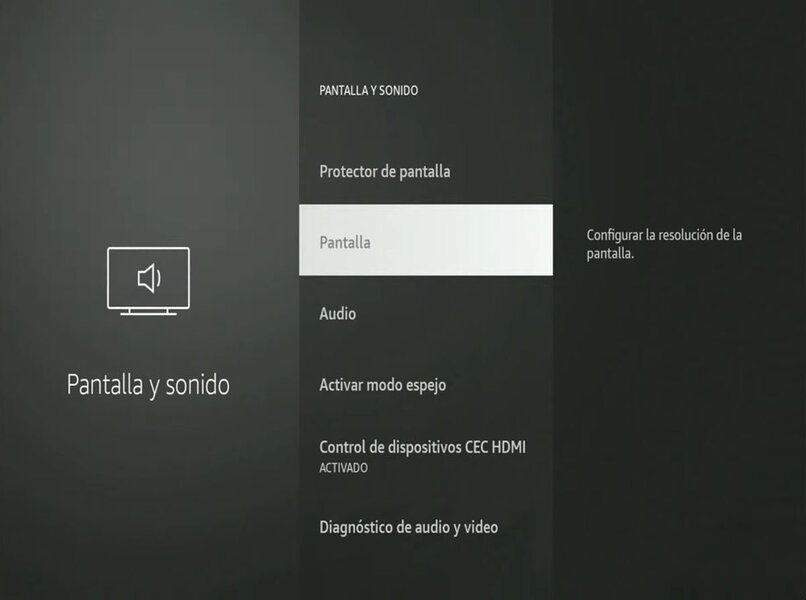
En caso contrario, puedes ejecutar una especie de 'Diagnóstico de audio y video', ya sea manual o automática. Si es manual, tendrás que probar una a una las resoluciones disponibles. Las más ideales son las que tienen más cantidad de píxeles, ciertos televisores especifican en sus configuraciones opciones HD, qHD o 4K, puedes elegir la que más se adapte a tus necesidades.
Con el 'Diagnóstico de audio y vídeo'
Ten en cuenta que el hardware del Amazon Fire TV debe ser compatible con la función presente, esta se encuentra a partir de los equipos Fire Cube TV y Fire Stick 4K Max. Emplea el uso del hardware 'Control', y accede a la sección 'Configuración', espera unos instantes, cuando visualices el selector de 'Sonido y pantalla', debes presionar en él. Por otra parte, si deseas utilizar funciones complementarias duplica la pantalla de móviles en Amazon TV.
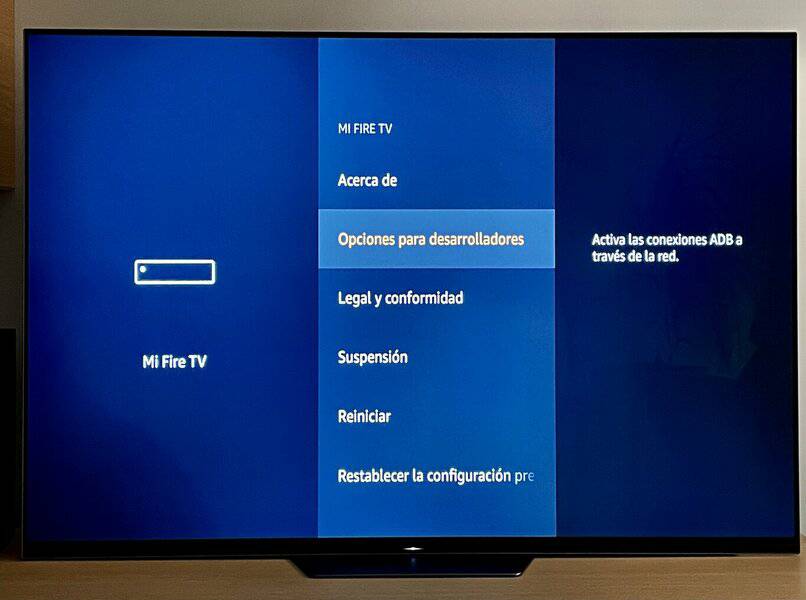
Continúa con la función al presionar 'OK' en tu 'Control hardware' justo en el apartado de 'Diagnóstico de audio y video', de manera automática cajón de 'Amazon TV Fire' se ajustará a la máxima resolución. O en su defecto, se establecerá la resolución más óptima o adecuada al contenido visualizado, ten presente que este también debe tener una buena calidad, para que no existan diatribas entre el contenido y la función establecida.
¿De qué forma se habilitan todas las resoluciones ocultas en tu Fire TV?
Dos modalidades están relacionadas con interactuar en directo con las resoluciones de la TV de Amazon, una tiene que ver con acceder a los selectores principales del sistema, es decir desde los 'Ajustes en pantalla'. Esto permitirá observar y programar las resoluciones ocultas, en caso de que se encuentren de ese modo, en circunstancias generales la opción principal se encuentra especificada en 'Automático'.

Por otro lado, puedes permitirte utilizar el hardware de mando o 'Control' con los selectores o botones físicos de costumbre, esto para conseguir el acceso a los 'Ajustes' o 'Configuración'. Aunque en la mayoría de los casos existe un pequeño botón con la función 'Resolución', identificado por la letra 'P' (píxeles).
Desde los ajustes de la pantalla
Visualiza la pantalla principal de la TV, en la opción lateral derecha, identifica la figura de la 'Tuerca' (tiene color blanco con negro), desplázate a través del panel hasta llegar a 'Pantalla + Sonido'. Seguido de eso, ajusta las selecciones e ingresa en la que dice 'Pantalla', espera a que se visualice el apartado de 'Video y resolución'.
La lista de opciones será amplia y tendrá a su derecha la especificación 'P' lo que significa píxeles, desplázate por la lista de resoluciones, hasta llegar a la que tenga una mayor cantidad de píxeles. Sin embargo, no es obligatorio establecer una máxima resolución, solo basta ir probando hasta confirmar la que se ajusta más a las necesidades del contenido visualizado, en especial si procedes a controlar tu 'Amazon TV' con 'Alexa'.
Utilizando el mando
De nuevo, toma posesión del 'Mando control', emplea los accesos de costumbre para llegar a la sección de 'Pantalla y sonido', en los ordinales que se desplegará encuentra el que tiene símbolo de pantalla. No obstante, en esta ocasión, basta con presionar sobre el selector 'Pantalla', es cuestión de tiempo para que se haga presente la función de 'Resolución y video'.
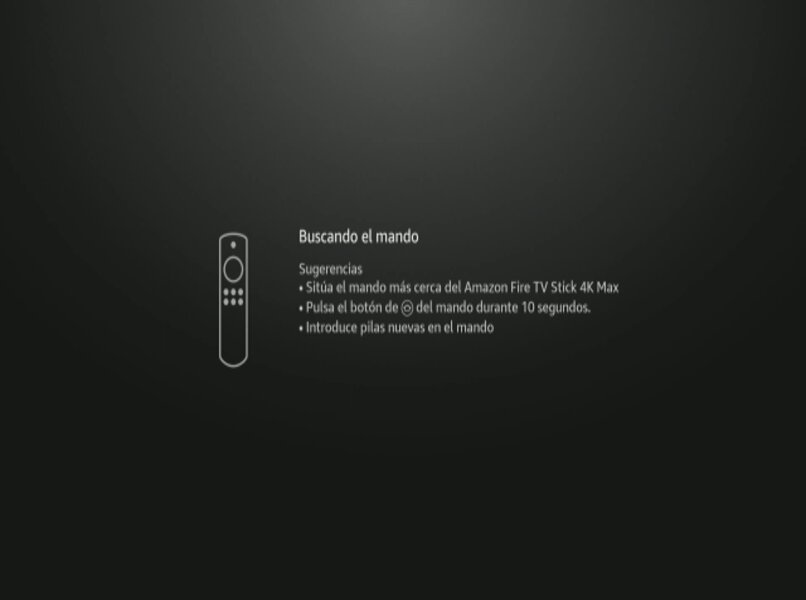
Podrás observar ciertos ámbitos de selección, utiliza el botón de flecha con dirección hacia 'Abajo' para comenzar a interactuar con las resoluciones ocultas. Todo depende de tus necesidades, la resolución más adecuada es la que tenga mayor cantidad de píxeles, con los botones del hardware 'Control', sube baja y elige el de tu conveniencia al presionar en 'OK'.
¿Cuáles son las soluciones si no aparece nada en la pantalla después de activar las resoluciones?
Las soluciones son más accesibles en estos equipos, intenta con ubicar y hundir el botón físico de 'Apagar' en el 'Mando' o 'Control', o accede a las configuraciones de costumbre para habilitar el 'Reinicio de dispositivo'. Otra posible solución a la diatriba actual es realizar un cambio en el 'Adaptador HDMI', aprovecha la situación y revisa las demás conexiones (en especial las baterías del mando).
Reiniciar el dispositivo
Desplázate por las opciones principales del sistema de 'Amazon TV Fire', en la sección lateral derecha se encuentra una pequeña figura de 'Tuerca', busca entre los ordinales hasta conseguir el denominado 'Mi Fire TV', pulsa justo encima de él. Ahora, es momento de elegir el botón digital de 'Reiniciar', puedes confirmar la función al hundir el botón físico de 'Ok' en tu hardware de 'Control'.
Cambia el adaptador HDMI
Vete al hardware principal del 'Amazon TV Fire', ubica el extremo principal conectado al cajón, verifica que esté bien conectado, ahora confirma que el cable no se encuentre dañado. Continúa al visualizar que el extremo que va rumbo a la TV esté bien conectado, si ves que todo marcha perfecto, no descartes la posibilidad de desconectar ambos extremos y sustituir el cable por uno nuevo. Confirma la funcionalidad del nuevo cable al ver 'Ring Doorbell' desde una TV Fire Amazon.