¿Cómo activar un menú contextual de Windows 10 en tu computadora Windows 11?
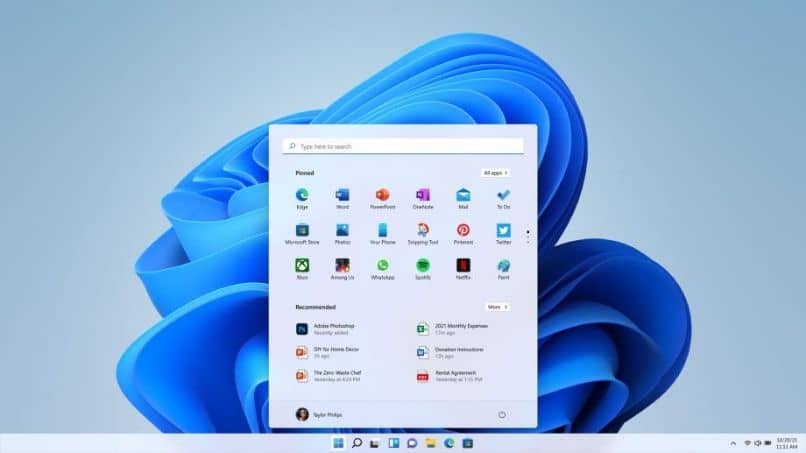
Luego de actualizar de Windows 10 a Windows 11, muchas veces el cambio puede tornarse algo radical. Afortunadamente, podemos acceder a muchas opciones de sistemas pasados de manera muy sencilla, por ejemplo, es posible activar el menú contextual de Windows 10 en tu PC con Windows 11, proceso que te enseñamos a continuación
- ¿Cuál es la función que tiene el menú contextual en las computadoras Windows?
- ¿De qué manera puedes acceder al menú contextual en tu ordenador Windows 11?
- Alternativa cuando no puedes activar el menú contextual de Windows 10 mediante las opciones del sistema
- ¿Qué puedes hacer para editar las opciones que tiene tu menú contextual?
- ¿Cuáles son los pasos para deshabilitar este menú contextual de tu PC Windows 11?
¿Cuál es la función que tiene el menú contextual en las computadoras Windows?
El menú contextual es una de las herramientas más útiles de Windows, con ella podemos acceder a diferentes funciones tan sólo pulsando el clic derecho del ratón. De hecho, todas las opciones que puedes usar al emplear el clic derecho en el escritorio y en cualquier carpeta, son representativas de este importante menú del sistema.
Entendiendo lo anterior, la función que tiene el menú contextual de Windows es muy variada, de buenas a primeras podrás acceder muy fácilmente a funciones básicas como actualizar, ordenar los archivos, cambiar la forma en la que ves los archivos, crear carpetas, etc.
¿De qué manera puedes acceder al menú contextual en tu ordenador Windows 11?
Por defecto es posible acceder al menú contextual de Windows 10 desde Windows 11, para ello simplemente pulsa clic derecho en cualquier lugar y luego selecciona ‘Mostrar más opciones’. Lo anterior hará que aparezca el menú contextual antiguo, de cualquier modo, si te incomoda esta opción, siempre tienes la posibilidad de habilitarlo de manera permanente, un proceso similar al de colocar el menú clásico de Windows 10 en Windows 11.
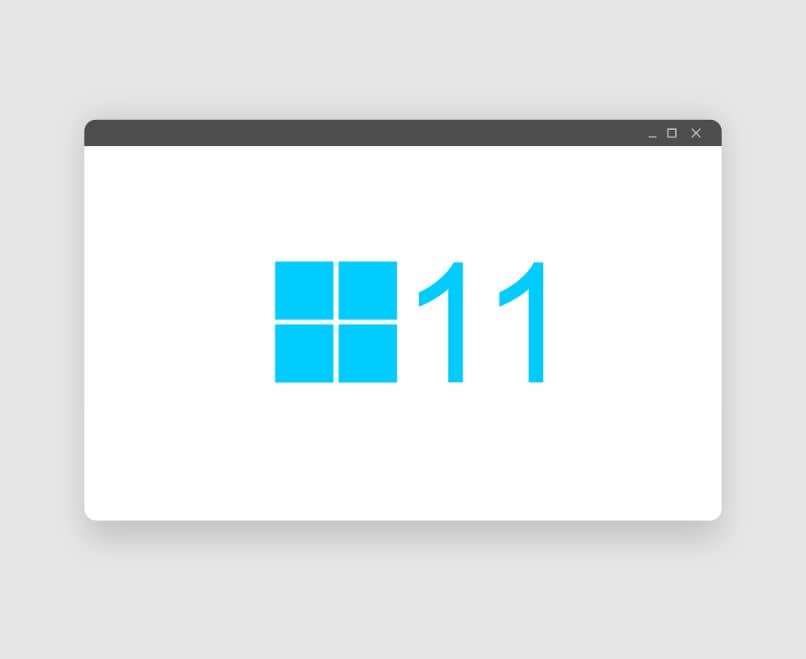
¿Cómo habilitarlo de manera permanente?
Para cambiar de manera permanente el menú nuevo que incluye Windows 11 y utilizar el menú contextual clásico de Windows 10, será necesario ingresar a las opciones de carpeta. No te preocupes, es un proceso muy sencillo, simplemente sigue los pasos mostrados a continuación.
- Abre el explorador de archivos de Windows.
- Tras hacerlo, en la parte superior de la pantalla verás una pequeña sección con tres puntos de nombre (ver más), pulsa sobre dicha sección.
- Aparecerá el menú ‘Opciones’, presiona sobre él.
- Se mostrarán las opciones de la carpeta, simplemente presiona sobre la pestaña ‘Ver’.
- Al principio se mostrará el apartado ‘Archivos y carpetas’, justo debajo está la opción ‘Abrir ventanas de carpeta en un proceso independiente’, activa esta función.
- Tras realizar los cambios anteriores, pulsa sobre ‘Aceptar’.
- Una vez hayas realizado los cambios, recomendamos que reinicies el ordenador.
Alternativa cuando no puedes activar el menú contextual de Windows 10 mediante las opciones del sistema
En el caso de que lo anterior no funcione, tenemos otra alternativa que puedes probar, aunque será necesario que descargues una aplicación externa. Más específicamente descargaremos Winaero Tweaker, una pequeña aplicación pensada justamente para devolver algunas características de Windows 10 al nuevo Windows 11.
Una vez hayas descargado el archivo obtendrás un documento en formato zip, deberás descomprimirlo. Luego de descomprimir el archivo, localiza el ejecutable de WinaeroTweaker y ábrelo. Realiza el proceso de instalación de manera normal, aceptando todas las opciones hasta que finalices.
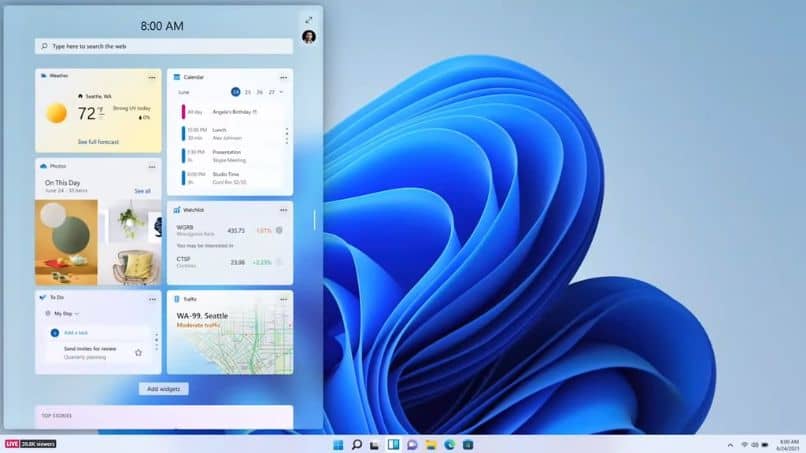
Una vez instalado el programa, dirígete al menú de inicio y ejecútalo, simplemente busca Winaero Tweaker y pulsa clic derecho para ejecutarlo como administrador. En la parte izquierda se mostrarán las opciones, justo debajo de ‘Windows 11’ presiona sobre la opción ‘Classic Full Context Menus’ y habilita ‘Enable classic full context menus’. Finalmente presiona sobre ‘Restart Explorer’ y los cambios deberían hacerse notar
¿Qué puedes hacer para editar las opciones que tiene tu menú contextual?
En el caso de que tengas muchas opciones en el menú contextual, tienes la posibilidad de eliminarlas de manera directa tras acceder al registro de sistema de Windows 11. Una vez hayas ingresado en el registro de sistema de Windows, deberás ir a la siguiente ruta ‘Equipo\HKEY_CLASSES_ROOT\*\shellex\ContextMenuHandlers’.
Tras acceder al anterior menú se mostrarán aquellos programas que funcionan dentro del menú contextual. Si quieres borrar alguna, simplemente presiona sobre la carpeta y selecciona ‘Borrar’. Ojo, nos referimos específicamente a las carpetas que están dentro de ‘ContextMenuHandlers’, por ninguna razón elimines la carpeta principal.
¿Cuáles son los pasos para deshabilitar este menú contextual de tu PC Windows 11?
Si por alguna razón no te sientes conforme con el cambio del menú contextual clásico, siempre puedes desactivarlo. Tan sólo deberás repetir el proceso que mostramos antes, pero a la inversa. Sin importar cuál sea el método que uses, simplemente deberás desactivar la opción que activaste previamente.