¿Cómo cambiar el tamaño de fuente del explorador de archivos en Windows 11?
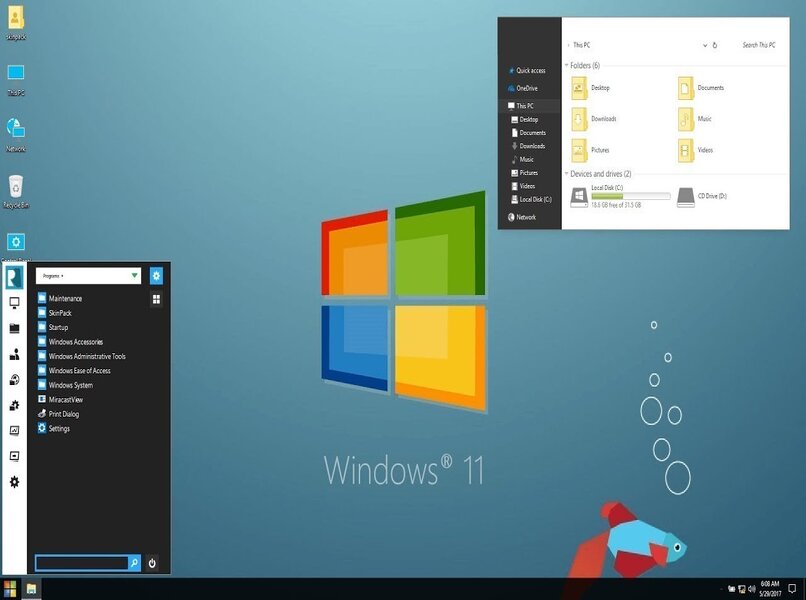
Dirígete al apartado de 'Barra Tareas', desde esa área realiza un pequeño clic izquierdo con el 'Hardware Ratón' en el dibujo característico de Windows 'Ventana', seguido de clic en el icono 'Configuración'. Es momento de desplazarte hasta 'Accesibilidad', y desde ahí elige 'Tamaño en texto', mueve la barra deslizante a tu conveniencia, a la derecha aumentas y a la izquierda disminuyes. Aplica y listo, si solo deseas modificar ciertas áreas, sustituye el tamaño de la letra en Teams.
- ¿De qué forma se modifica el tamaño de los iconos en el explorador de archivos?
- ¿Cuáles son los pasos para modificar el tamaño de la letra del explorador de archivos?
- ¿Qué se debe hacer para cambiar el tamaño de los iconos en el escritorio de Windows 11?
- ¿Cómo personalizar la letra y los iconos de las aplicaciones en el inicio de Windows 11?
- ¿Los cambios de fuente en el explorador de archivos Windows se mantienen igual?
¿De qué forma se modifica el tamaño de los iconos en el explorador de archivos?
Comienza con desplegar la herramienta 'Explorador de archivos', la puedes encontrar dentro del 'Inicio Menú' (de manera expuesta). Si no está a la vista, búscala con ayuda del 'Cajón de Búsqueda', realiza clic doble y entra en ella, desde la vista principal, justo en la parte superior ubica el ordinal 'Ver'. Un pequeño menú de selectores se hará presente, desplaza el 'Hardware ratón' sobre ellos.
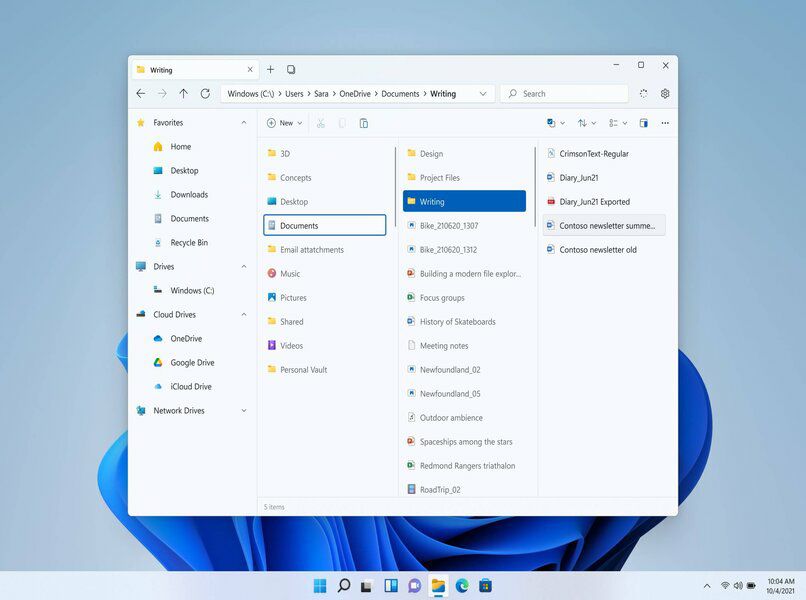
Las opciones de tamaño van en el orden de iconos 'Extra grandes', 'Grandes', 'Medianos' y también 'Pequeños'. Elige con el selector para deslizar en el tamaño de tu preferencia, es recomendable elegir el ordinal 'Mediano', de este modo encontrarás rápido los archivos. Sin embargo, para realizar búsquedas minuciosas, es mejor seleccionar iconos 'Grandes', también puedes personalizar temas en tu equipo Windows 11.
¿Cuáles son los pasos para modificar el tamaño de la letra del explorador de archivos?
Esto debes hacerlo en líneas generales, es decir parra todo el sistema, despliega la 'Barra Tareas', con el hardware deslizante, realiza un toque encima del 'Símbolo Tuerca' para iniciar la 'Configuración'. Ahora, busca el ámbito de 'Accesibilidad', una vez allí, selecciona en el enunciado bajo el seudónimo de 'Tamaño en texto' y espera unos segundos.
Cuando logres visualizar un pequeño recuadro con una barra deslizante, podrás modificar el tamaño, si la deslizas a tu derecha, aumentarás el tamaño de la letra. Por el contrario, si lo que deseas es disminuirla, arrastra la barra hasta tu izquierda, puedes incluirla en un espacio intermedio, para que el tamaño de la letra sea equilibrado. Restaura el 'Inicio Menú' si se desaparecen los iconos.
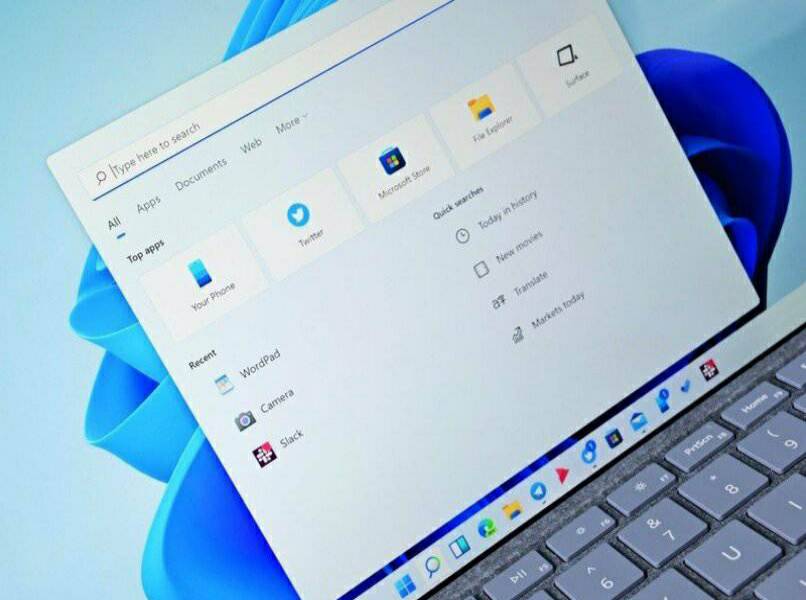
¿Qué se debe hacer para cambiar el tamaño de los iconos en el escritorio de Windows 11?
De nuevo, toma posesión de tu hardware para deslizar (ratón), coloca el cursor en algún espacio disponible de la pantalla. Hunde el botón derecho del ratón, espera unos segundos para que se despliegue un menú de selecciones, existen tres modalidades: 'Iconos pequeños', 'Iconos medianos' e 'Iconos grandes'. También puedes hacerlo a través de comandos, hunde la tecla 'Alt' en tu 'Hardware de escritura'.
Mientras mantienes el botón hundido, mueve la ruedita del 'Hardware para escritura', si la mueves con dirección hacia arriba, los iconos aumentarán de tamaño. Si lo haces a la dirección contraria 'Abajo', los iconos disminuirán. Para el botón de ruedita hasta conseguir el tamaño deseado, la próxima vez, acorta el proceso al incluir el cajón de búsqueda al 'Inicio Menú'.
¿Cómo personalizar la letra y los iconos de las aplicaciones en el inicio de Windows 11?
Tienes varias formas de personalización del 'Inicio Menú', una de ellas incluye accionar varias alternativas con el 'Hardware ratón', con él, puedes arrastrar los iconos a cualquier ubicación de la 'Barra tareas'. Asegúrate de que esta no se encuentre bloqueada, si lo está, realiza un clic izquierdo y selecciona el ordinal 'Desbloquear'. Continúa el proceso de personalización y entra en 'Inicio Menú', coloca el cursor encima de una 'App' y añádela a su selección 'Atajos'.
También puedes ingresar a la sección de 'Configuración', seguido de 'Personalización', entra en 'Barra tareas', y modifica la 'Alineación'. Desplaza la ubicación del icono 'Inicio' a tu gusto, ya sea que los quieras alineados a la izquierda, a la derecha o al centro. Otra vez ingresa a 'Configuración', seguido del área 'Personalización', en fuentes realiza clic, ubica 'Metadatos' y elige la letra preferida, reinicia Windows y modifica la estética del puntero.
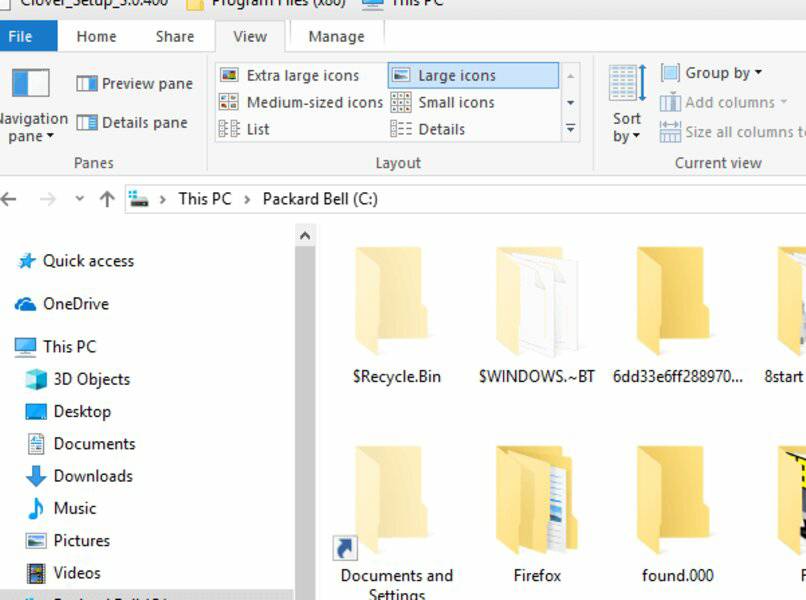
¿Los cambios de fuente en el explorador de archivos Windows se mantienen igual?
Las configuraciones o modificaciones realizadas al explorador de archivo, o cualquier otro elemento de Windows no sufren cambios, a menos que el usuario lo haga por voluntad propia. Se exceptúan los fondos de pantalla automáticos, los cuales se cambian de manera recurrente, en especial si eliges una carpeta de fotografías. Por las demás funciones no debes preocuparte, estas no sufrirán cambios, a menos que decidas lo contrario.