Cómo cambiar el nombre de usuario en Windows 11 - Nueva personalización

Sin lugar a dudas todas las mejoras que ha introducido la nueva versión del sistema operativo de Microsoft, hace que se antoje descargar Windows 11. No es para menos, la cantidad de nuevo contenido que ofrece la última versión del sistema operativo es muy interesante. En todo caso, acciones básicas como cambiar el nombre de usuario en Windows 11, podría ser un tanto distintas, por ello te mostraremos cómo hacerlo paso a paso.
¿Cuáles son las principales diferencias de las versiones 10 y 11 de Windows?
Seguramente te has visto interesado por la nueva versión del sistema operativo de Microsoft, sin dudas trae muchas mejoras muy curiosas. En todo caso, no está de más que sepas cómo reparar el inicio del PC Windows en el caso de que la instalación llegase a fallar, a su vez te recomendamos conocer todas las diferencias entre Windows 10 y Windows 11.
Formato de ventanas
Windows 11 busca ser una versión mucho más intuitiva que las pasadas, de hecho, esta pensada para ser usada tanto en ordenadores como en Tablets. Ante esto, las ventanas han sufrido un cambio significativo, por ejemplo, podrás notar que los bordes de las mismas ahora son algo redondeados.
De igual modo, las ventanas de Windows 11 cuentan con múltiples funciones y pueden organizarse de maneras muy diversas. De hecho, la plataforma tendrá sus propios esquemas de ventanas, algo que facilitará en gran medida los trabajos y la multitarea.
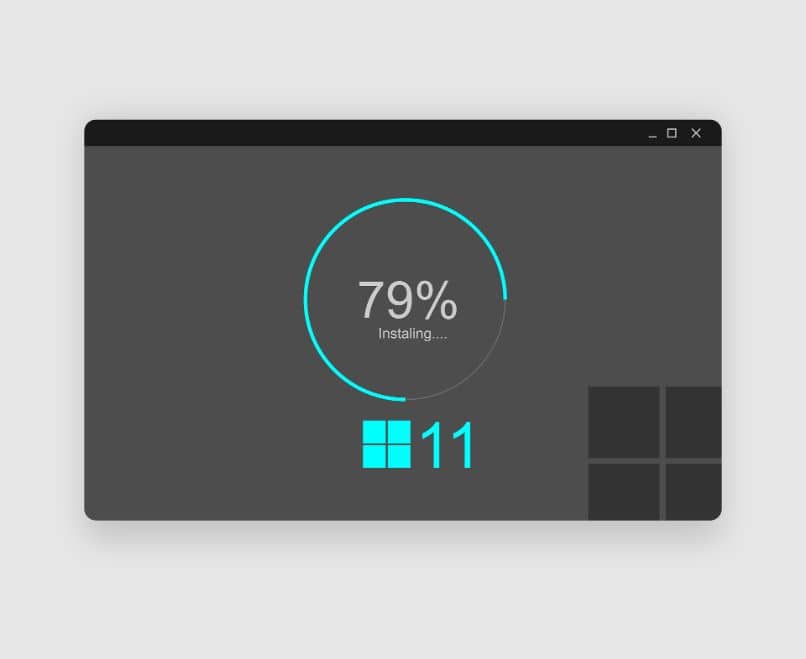
Colores predeterminados
Por defecto los colores del Windows 10 son el azul y el negro, en todo caso todo cambia con Windows 11. Los colores por defecto del nuevo sistema operativo son el gris claro y el azul, teniendo un tono un tanto más universal. De cualquier modo, podrás cambiar a tu antojo los colores dentro del sistema operativo.
Fuente
Si bien la fuente es la misma que en versiones anteriores (Segoe UI) en esta ocasión contamos con una versión modificada. De hecho, el cambio es sustancialmente notorio, ya que la fuente de Segoe UI del sistema operativo Windows 11 se antoja mucho más delicada que la que veíamos en Windows 10.
Soporte nativo para aplicaciones Android
Quizás una de las características más interesantes del nuevo sistema operativo de Microsoft, es que podrá abrir de manera nativa extensiones de archivos APK. En otras palabras, podrás abrir aplicaciones de Android. En todo caso, en las versiones primitivas del sistema, la opción no está disponible, pero es algo que la empresa se ha comprometido a hacer.
¿De qué forma puedo cambiarle el nombre de usuario en una computadora Windows 11?
Es posible que tras la instalación de Windows 11 el nombre haya quedado mal o simplemente desees modificarlo. Afortunadamente la nueva versión del sistema operativo presenta varias maneras para cambiar el nombre de usuario satisfactoriamente.

Con el panel de control
- En primer lugar, abre el Panel de Control, para ello pulsa sobre el Menú de Inicio y busca ‘Panel de Control’. Al encontrarlo, pulsa sobre el enlace.
- Dentro del panel de control busca la opción ‘Cuentas de usuario’ y selecciona ‘Cambiar el tipo de cuenta’.
- Se mostrarán todos los usuarios registrados en el equipo, selecciona aquel que deseas modificar.
- Dentro de las opciones del usuario, haz clic sobre ‘Cambiar el nombre de la cuenta’. Simplemente realiza los cambios y guárdalos.
Desde CMD
- Para aplicar este método, en primer lugar, abre la aplicación ‘Ejecutar’. La manera más fácil es presionando al mismo tiempo la tecla de Windows+R.
- Una vez aparezca Ejecutar, escriba ‘CMD’ y presiona la tecla Enter.
- Aparecerá la consola de comandos, dentro de la consola escribe ‘netplwiz’ y presiona Enter.
- En pantalla se mostrarán las opciones de las cuentas de usuario, selecciona aquella que deseas modificar y pulsa doble clic sobre ella.
- Ahora, simplemente cambia el nombre del usuario y pulsa sobre ‘Aceptar’.
A través de la web
También existe la posibilidad de cambiar el nombre de usuario accediendo a la página web de Microsoft. Para acceder a esta opción, haga clic sobre el Menú de inicio y luego sobre su nombre/el nombre de usuario del ordenador. Finalmente, haga clic sobre ‘Cambiar la configuración de la cuenta’.

Dentro de la sección de configuración de la cuenta de Microsoft, busca el apartado ‘Opciones de configuración relacionadas’. Verá un enlace con el nombre ‘Cuenta/Account’ pulsa sobre él para continuar, tras esto será redirigido al sitio web de Microsoft.
Se mostrarán todos los nombres de usuario, pulsa sobre aquel que deseas cambiar. Un poco más abajo de la foto de perfil, encontrarás la opción ‘Nombre completo’, pulsa sobre esta sección para realizar el cambio de nombre de usuario. Una vez lo hayas cambiado, presiona sobre ‘Guardar’.
¿A partir de qué fecha estará disponible la versión 11 de Windows?
Pocos esperaban la actualización de Windows a su versión número 11, pero ya es toda una realidad. De hecho el sistema operativo está disponible desde el 5 de octubre del año 2021, por lo que puedes descargarlo ahora mismo o actualizarlo directamente desde Windows 10.