Cómo activar y configurar el modo 'Luz nocturna' de Gnome - Filtra la luz azul

La exposición continua a la luz que emiten las pantallas de los móviles y computadoras puede ocasionar daños en nuestra visión o alterar el ritmo circadiano. Por esta razón, es importante que sepas cómo activar y configurar el modo 'Luz nocturna' de Gnome con el propósito de filtrar la luz azul cuando llegue la noche o si el ambiente es muy oscuro.
¿Qué se necesita para poder activar el modo 'Luz nocturna' de Gnome?
Lo que se necesita para poder activar el modo 'Luz nocturna' de Gnome es desactivar otras herramientas de filtro de luz para evitar que se presente un conflicto entre aplicaciones, así como actualizar Gnome Shell a fin de acceder a esta funcionalidad, puesto que el modo ‘luz nocturna’ está disponible solo a partir de la versión 3.23 de Gnome.
Desactivar otras herramientas de filtro de luz
Si deseas activar el modo ‘Luz nocturna’ de Gnome, es indispensable desactivar otras herramientas de filtro de luz, ya que de no hacerlo surgirá un conflicto entre aplicaciones. Por lo tanto, verifica si tu equipo tiene herramientas como ‘RedShift’ o ‘Iris Mini’ las cuales se emplean para aplicar filtros de luz azul y ajustes de la temperatura de la pantalla.
Actualizar Gnome Shell
Para utilizar el modo ‘Luz nocturna’ en Gnome, es necesario actualizar Gnome Shell. En tal sentido, deberás abrir la terminal y agregar los PPAs a través de los cuales será posible obtener la actualización de Gnome. Para hacer este procedimiento, utiliza los comandos que te mostramos a continuación:
<ppa:gnome3-team/gnome3-sudo add-apt-repository
sudo add-apt-repository ppa:gnome3-team/gnome3-staging
sudo add-apt-repository ppa:ricotz/testing
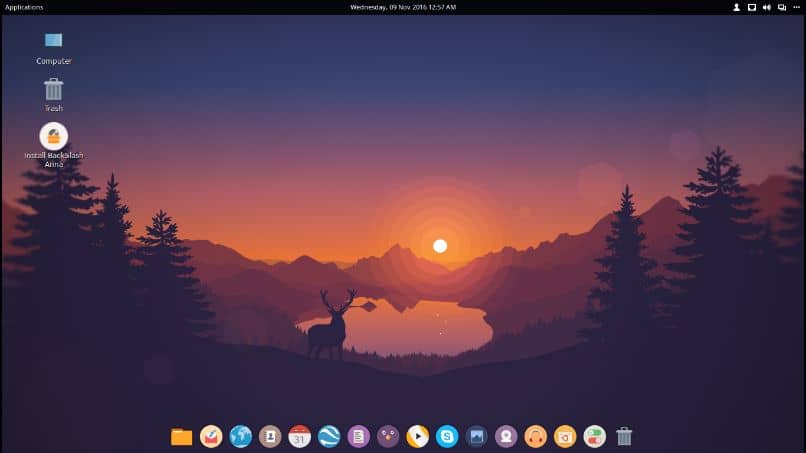
Luego, es necesario que actualices las fuentes de software a través de los comandos sudo apt-get update. Presiona ‘Enter’ para que se ejecute esta línea. Por último, escribe sudo apt-get dist-upgrade y presiona ‘Enter’ para que inicie el proceso de actualización de Gnome Shell el cual puede tardar un tiempo considerable.
¿Cuál es el procedimiento para activar la luz nocturna?
El procedimiento para activar la luz nocturna es muy sencillo. Tan solo tendrás que ir al entorno de escritorio para localizar la ventana de configuración y hacer clic en ‘Dispositivos’. Después, presiona la opción ‘Pantallas’ que mostrará una ventana emergente con diversas opciones. Mueve el interruptor para habilitar el modo ‘Luz nocturna’.
Una vez que actives esta funcionalidad, se añadirá el icono con forma de luna. Si haces clic sobre éste, verás la opción ‘Apagar’ para deshabilitar el modo ‘luz nocturna’ de forma rápida. De igual manera, puedes aplicar algunos ajustes tales como programar el tiempo que estará desactivado este modo o establecer una configuración de pantalla.
¿Cómo configurar esta función para adaptarla a nuestro uso diario?
Es posible configurar la función ‘Luz nocturna’ para adaptarla a nuestro uso diario. Para hacer esto, abre la ventana de configuración desde el entorno de escritorio y selecciona ‘Dispositivos’. Haz clic en ‘Pantalla’ y en ‘Luz nocturna’. Presiona ‘Manual’ y establece el tiempo de inicio y fin para programar el tiempo que estará activo este modo en tu PC.
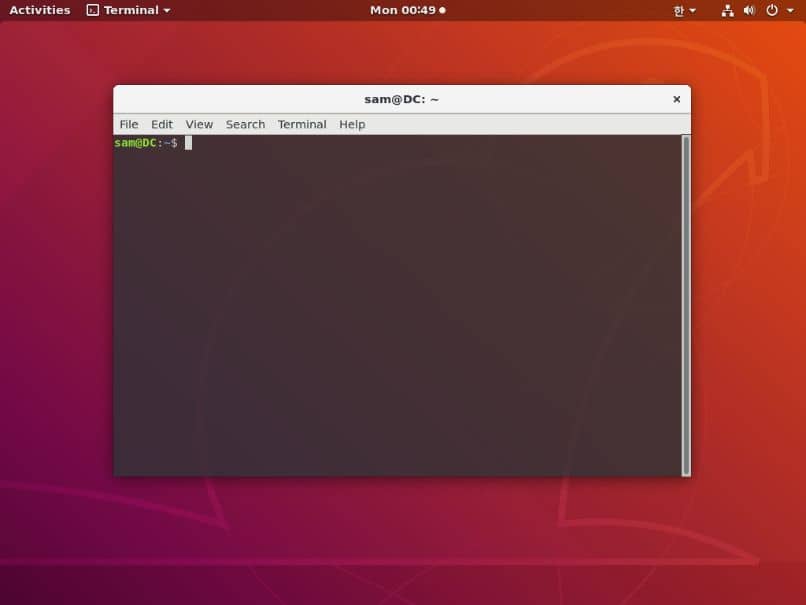
Usando la extensión 'Night Light Slider'
Asimismo, puedes activar y configurar la ‘Luz nocturna’ usando la extensión 'Night Light Slider'. Para lograrlo, deberás descargar la extensión desde la página web GNOME EXTENSIONS. Después de instalar 'Night Light Slider', accede la extensión y pulsa sobre ‘Luz nocturna encendida’. Mueve la barra si deseas cambiar la intensidad de la luz.
Utiliza la herramienta f.lux para Linux
Si prefieres activar el modo ‘Luz nocturna’ desde otra vía, puedes utilizar la herramienta f.lux para Linux. Primero, abre la terminal, escribe los comandos: sudo add-apt-repository ppa: nathan-renniewaldock / flux y presiona ‘Enter’. Después, escribe sudo apt-get update para actualizar los repositorios y sudo apt-get install fluxgui para descargar f.kux en tu PC.
Una vez que instales f.lux en tu distribución de Linux abre la aplicación desde ‘Menú’ y ‘Accesorios’. Allí, especifica las coordenadas, la longitud y latitud de tu ubicación geográfica. Si no conoces estos datos, encuentra tu dirección IP con comandos o en la web por medio del sitio ‘ip-address.org’. ‘f.lux’ aplicará los filtros de forma automática.
Usa la aplicación ‘LightBulb’
También, puedes usar la aplicación ‘LightBulb’ como alternativa para activar y configurar el modo ‘Luz nocturna’. Esta herramienta permite ajustar la temperatura de la pantalla durante el día y la noche, programar el período que estará activo el modo de luz nocturna y modificar la duración de la transición de forma manual.