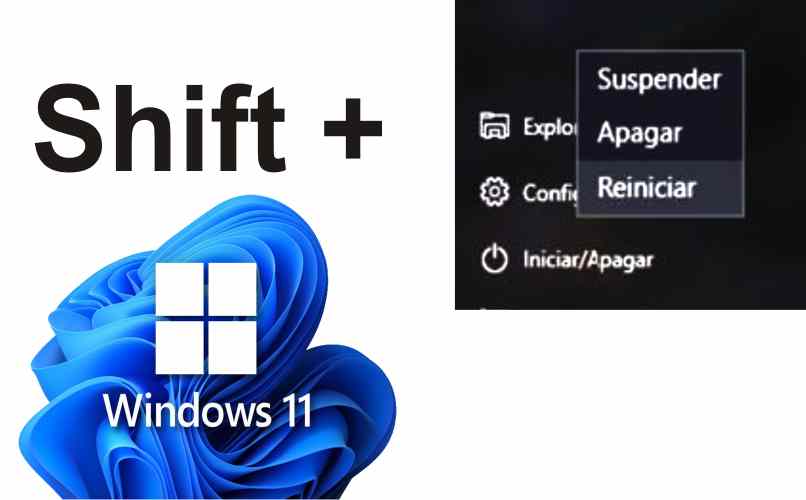¿Cómo acceder a las 'Opciones avanzadas de arranque' en mi PC Windows 11?

Es muy común usar las Opciones avanzadas de arranque para reparar el inicio, restaurar o recuperar nuestro sistema operativo, además tienes la opción de escoger el modo seguro con símbolos del sistema. Debes saber que existen varios métodos para iniciar nuestra PC con esta forma.
Al crear un punto de restauración en Windows 11 podemos usarlo en las 'Opciones avanzadas de arranque' no importa si el punto es creado por el sistema, por supuesto siempre es recomendado que el usuario tenga alguno personal. Si presionas la tecla 'F8' cuando esté iniciando el Windows podrás acceder a este menú.
- ¿Cuáles son las 'Opciones avanzadas' que se encuentran en este apartado de tu PC?
- ¿Cómo puedes ingresar al modo seguro de tu PC de distintas maneras?
- ¿De qué manera puedes hacer que tu PC se inicie en las opciones avanzadas desde el arranque?
- ¿Cuál es el procedimiento para entrar a este apartado de tu ordenador desde la BIOS?
¿Cuáles son las 'Opciones avanzadas' que se encuentran en este apartado de tu PC?
En este apartado podemos encontrar una gran cantidad de opciones que podemos usar al momento de arrancar nuestra PC. La más común es que después de hacer un punto de restauración en Windows 11 podemos usarlo con el propósito de arreglar algún fallo del sistema. De igual forma las opciones principales son las siguientes:
Restaurar sistema.
Con esta opción se puede usar un punto de restauración que esté almacenado en tu PC personal o creado por el sistema para restaurar el sistema Windows.
Recuperación de imagen del sistema.
Este método permite recuperar Windows con todas las características que tenía el usuario. Es decir, que quedará igual con todas las configuraciones, drivers y programas que se habían agregado.
Reparación de inicio.
Sirve para solucionar los problemas relacionados con el inicio, ya que en ocasiones nuestra PC se queda congelada, o se reinicia varias veces antes de iniciar.
Símbolos del sistema.
Usado por usuarios avanzados para ejecutar comandos con el fin de solucionar errores específicos que hayan ocurrido en el sistema operativo.
Configuración de inicio.
De esta forma podemos reiniciar Windows habilitando o desactivando algunas características como video, el registro de arranque, modo seguro, entre otros, con el fin de solucionar errores.
¿Cómo puedes ingresar al modo seguro de tu PC de distintas maneras?
El modo seguro es cuando una PC inicia en un estado básico. Es decir, con pocos drivers y sin funciones de red o video de acuerdo a la configuración del usuario. Si puedes usar tu ordenador sin problemas de este modo, es porque algún controlador está presentando la falla. Puedes ingresar al modo seguro usando los métodos siguientes:
Con la configuración
- Entra en las 'Opciones avanzadas de arranque' ya sea presionando la tecla 'F8' al iniciar el Windows o mantén pulsada la tecla 'Shift' mientras reinicias con el mouse tu PC.
- Da clic en 'Solucionar problemas' y luego en 'Opciones avanzadas'.
- Pulsa en 'Configuración de inicio' y se muestran unas opciones solo debes dar clic en 'Reiniciar'.
- En la ventana de opciones siguiente debes escoger el modo seguro como deseas ya sea con símbolo del sistema o con funciones de red.
- De acuerdo a tu elección debes presionar la tecla número 4, 5 o 6.
- Esperar que tu PC inicie y listo.
Desde la línea de comandos
Existen varias formas de iniciar Windows 11 en modo seguro con CMD o símbolos del sistema. El método sencillo es ejecutar un comando que nos lleve a las opciones avanzadas de arranque. La otra forma es escribir un comando que ejecute todas las opciones necesarias. De igual forma para que sea más rápido solo debes:
- Ejecutar los símbolos del sistema o CMD en modo administrador ya sea desde el botón de inicio, usando el buscador o pulsando las teclas 'Windows + R' y ejecutar el comando CMD.
- Escribe el comando 'shutdown /r /o' para iniciar en las opciones avanzadas de arranque.
- Da clic en 'Solucionar problemas' y luego en 'Opciones avanzadas'.
- Pulsa en 'Configuración de inicio' y después en 'Reiniciar'.
- Pulsa la tecla número 4 para entrar al modo seguro normal, también puedes presionar la tecla 5 o 6 con el fin de añadir símbolos del sistema o funciones de red al modo seguro.
- Esperar que tu PC inicie y listo.
¿De qué manera puedes hacer que tu PC se inicie en las opciones avanzadas desde el arranque?
En Windows 11 así como en versiones anteriores puedes hacer que tu computadora inicie con las opciones avanzadas desde el arranque usando distintas formas. Tienes la opción de escoger el método que más te guste. Los recomendados son siguientes:
- Pulsamos el botón de inicio en Windows 11 y pulsamos en botón de reinicio manteniendo pulsada la tecla 'Shift'.
- Otra forma es que al encender nuestra PC presionemos la tecla 'F8' si se muestra el logo de Windows debes intentarlo de nuevo pulsando con bastante anterioridad esta tecla.
- Puedes abrir la configuración del sistema y en 'Actualización y seguridad', pulsar en 'recuperación' notarás la opción de 'Inicio avanzado' la cual solo debes pulsar en 'Reiniciar' y listo.
¿Cuál es el procedimiento para entrar a este apartado de tu ordenador desde la BIOS?
Desde la configuración de la BIOS, podemos escoger con qué unidad iniciar nuestro sistema operativo, ya sea un disco duro o alguna de sus particiones, un CD o también un USB o unidad externa, si usas un boteable podrás acceder a las opciones avanzadas de arranque pulsando en reparar Windows.
Es importante saber que la BIOS viene de forma predeterminada para entrar en las opciones de arranque con una tecla, es muy común usar la tecla 'F8' pero esto cambia un poco de acuerdo al fabricante, sobre todo en Windows 11 y su inicio seguro. De igual forma puedes consultar en tu navegador la tecla correspondiente de acuerdo a tu fabricante y así entrar a este apartado.
Si tienes algún problema para acceder a las 'Opciones avanzadas de arranque' en una PC con Windows 11, no dudes en consultar el soporte técnico de Microsoft con el fin de solucionar cualquier tipo de error relacionado con el inicio del sistema.