¿Cómo abrir grupos locales en Windows 11 y grupos locales? - Cuentas
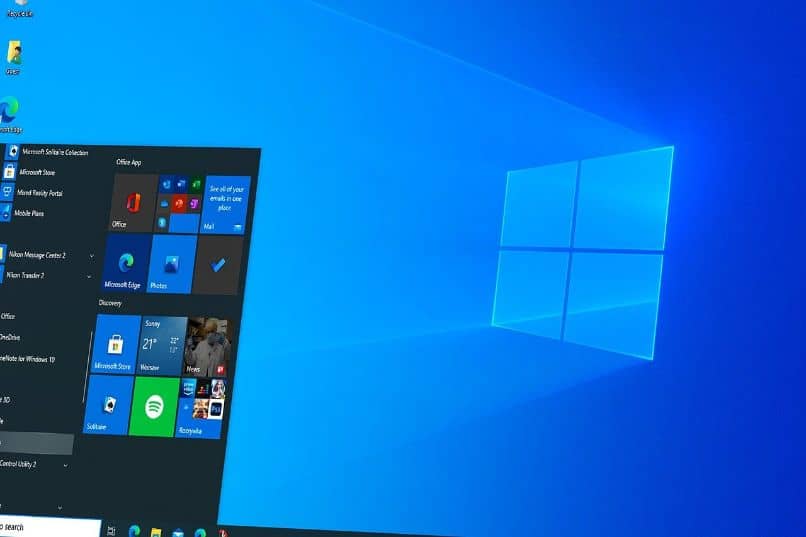
Windows 11 permite crear varios 'usuarios y grupos locales' para ejecutar diferentes tareas en un mismo equipo. Estos se conectan en segundo plano y no son visibles para el usuario principal aunque pueden gestionarse para ser vistos. A continuación, te explicamos cómo abrir grupos locales en Windows 11 y grupos locales mediante el uso de cuentas.
¿Por qué es importante aprender a gestionar grupos y usuarios en Windows 11?
Es importante aprender a gestionar grupos y usuarios en Windows 11 porque así se puede manejar el sistema de forma directa a través de perfiles que se basan en la estructuración de permisos. De esta manera, es posible controlar la configuración, instalar programas, aplicar mayores niveles de seguridad y supervisar todas las tareas según los permisos asignados.
¿Cómo gestionar los grupos locales y los usuarios en Windows 11?
Para gestionar los grupos locales y los usuarios en Windows 11 es indispensable definir políticas de acuerdo con cuentas de usuarios y grupos locales que permitan controlar las actividades que se efectúan en la computadora. En tal sentido, es conveniente aprender a abrir los usuarios y grupos locales siguiendo los pasos que mencionamos a continuación.
Abre la carpeta 'Usuarios'. Verás una lista de cuentas: 'Administrador' para el control del equipo, una cuenta por defecto administrada por el mismo sistema y la cuenta integrada 'Invitado'. Elige la pestaña 'Acción' y haz clic en 'Usuario nuevo' para crear usuarios en Windows 11. Escribe un nombre, una contraseña y presiona el botón 'Crear'.
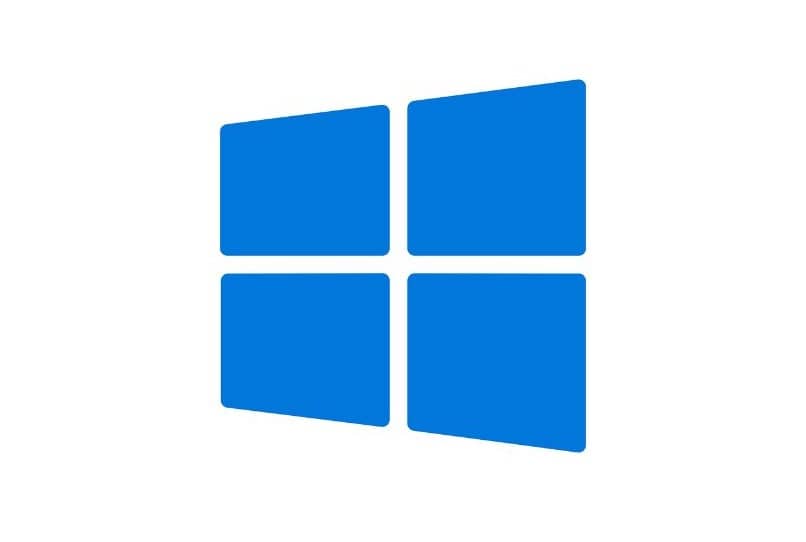
Para modificar una cuenta de usuario, presiona clic derecho sobre una cuenta existente y haz clic en 'Propiedades'. Posteriormente, activa o desactiva opciones para la contraseña a través de la pestaña 'General' y modifica la ruta de acceso al perfil y local desde la pestaña 'Perfil', Por último, deberás presionar tanto 'Aplicar' como 'Aceptar'.
Si deseas crear un nuevo grupo, ingresa en la carpeta ‘Grupos’ y elige la pestaña ‘Acción’. Luego, haz clic en ‘Grupo nuevo’, escribe un nombre de grupo, una descripción y añade los miembros al presionar el botón 'Agregar'. Finalmente, presiona el botón 'Crear' para aplicar los cambios.
También puedes eliminar un usuario o grupo local accediendo a la carpeta respectiva 'Usuario' o 'Grupo'. Luego, elige la cuenta o el grupo que deseas eliminar e ingresa en la pestaña 'Acción'. Finalmente, haz clic en 'Eliminar' y verifica si se ha aplicado el cambio en el panel.
Aprende a abrir los grupos locales y los usuarios desde el buscador
Para abrir los grupos locales y los usuarios desde el buscador, debes presionar la combinación de teclas 'Win+S', escribir 'lusrmgr.msc' (sin comillas) y hacer clic en 'Abrir' para acceder a la ventana 'Usuarios y grupos locales' los cuales se organizan en dos carpetas diferentes ubicadas en un panel.
Otra forma de acceder al buscador consiste en abrir el menú inicio y localizar el icono de la lupa para escribir 'lusrmgr.msc' (sin comillas) en el cuadro de texto relacionado con la barra de búsqueda de Windows. Posteriormente, haz clic en ‘Abrir’ para ingresar en la ventana de usuarios y grupos locales.
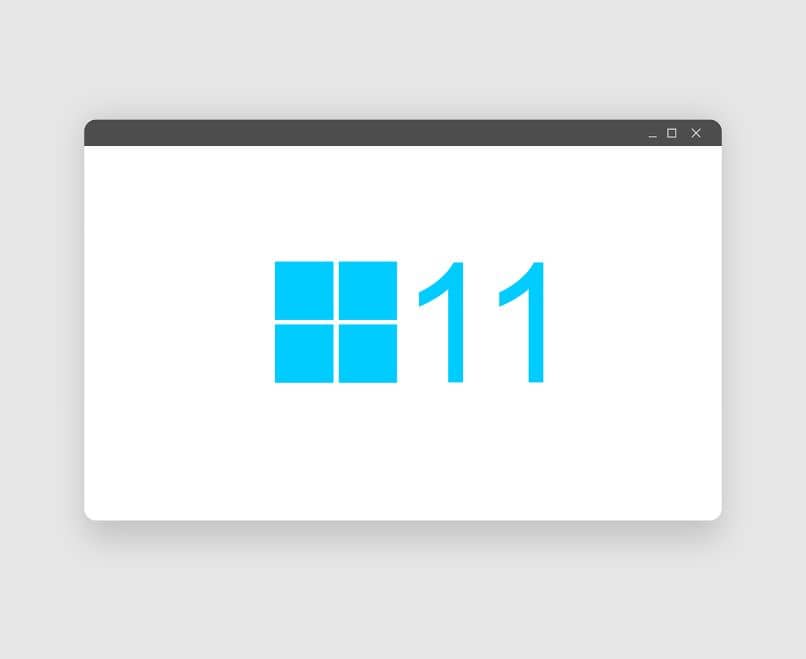
Desde Ejecutar también es posible abrir usuarios y grupos locales
También es posible abrir usuarios y grupos locales desde la ventana 'Ejecutar'. Para lograrlo, debes presionar la combinación de teclas 'Win+R' y escribe lusrmgr.msc. Luego, presiona el botón 'Aceptar'. En efecto, se abrirá la ventana que corresponde a los usuarios y grupos locales.
¿De qué forma se abren los usuarios y grupos desde Administración de Equipos?
Asimismo, Windows permite abrir los usuarios y grupos desde la 'Administración de Equipos'. Para hacerlo, haz clic en el menú inicio y localiza la carpeta 'Herramientas administrativas de Windows'. Luego, selecciona la opción 'Administración de equipos' o 'Computer Management' y localiza a 'Usuarios y grupos locales' en el lateral izquierdo.
Otra forma de abrir esta ventana consiste en ingresar al explorador de archivos de Windows y presionar el botón secundario del mouse en 'Este equipo'. Después, haz clic en 'Administrar' y elige la opción ‘Usuarios y grupos locales’ que hallarás en el panel de navegación justo a la izquierda de la ventana de esta utilidad.
Utiliza CMD para abrir y gestionar usuarios y grupos locales en Windows 11
De igual forma, puedes utilizar CMD para abrir y gestionar usuarios y grupos locales en Windows 11. Inicialmente, debes abrir la consola de comandos del sistema o CMD ejecutándola en modo administrador. Una vez que se abra la consola escribe el comando lusrmgr y presiona 'Enter'. Inmediatamente, ingresarás a la ventana de usuarios y grupos locales.

Del mismo modo, puedes usar un comando para gestionar usuarios y grupos locales tras ingresar a Windows PowerShell. Para lograrlo, escribe en la barra de búsqueda powershell y haz clic en ‘Abrir’ Windows PowerShell. De inmediato, escribe el comando lusrmgr a fin de abrir la ventana que concierne a los usuarios y grupos locales.