Cómo solucionar 'Google Drive se ha detenido' - Causas y solución efectiva
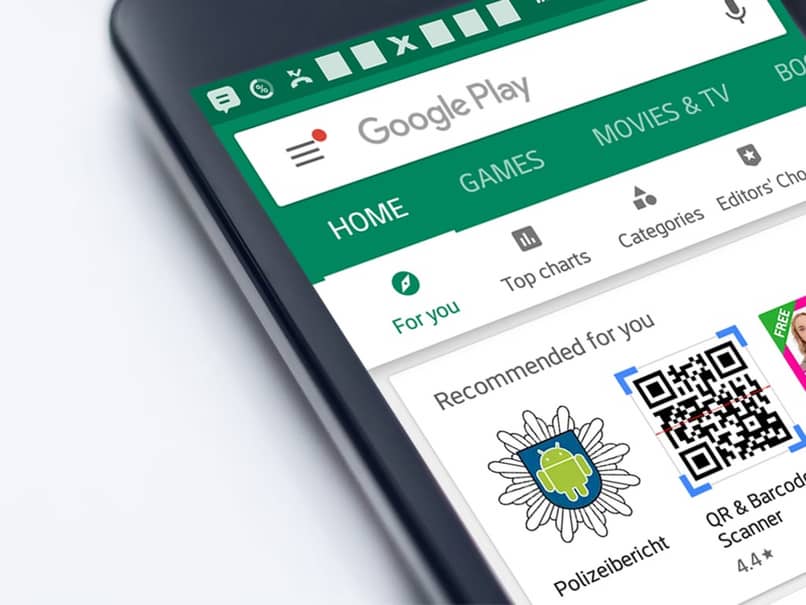
Google Drive es una plataforma web de almacenamiento masivo de datos, que es usada actualmente por millones de usuarios que buscan respaldar su información personal. Hace algunos años la web desarrollo su versión móvil, llegando todavía a más personas.
Esto ha hecho que sea una aplicación mundialmente famosa, sin embargo, esta puede presentar algunos fallos. Uno de los más recurrentes es cuando se detiene y cierra repentinamente en los dispositivos móviles. Por esto aquí te enseñaremos a cómo resolver este problema rápidamente.
¿Por qué me aparece el mensaje 'Google Drive se ha detenido'?
El mensaje de Google Drive se ha detenido, es uno muy común en dispositivos antiguos, este aparece debido a que falta algún complemento en la app o que esta no se ha instalado correctamente.
Otra de las posibles razones es que el teléfono tenga un protocolo de ahorro de energía. Esto por lo general limita el acceso de ciertas aplicaciones al almacenamiento. En consecuencia, la app no tiene más remedio que cerrarse esperando a que se le dé acceso. Sin embargo, resolver este problema no es tarea difícil y puede hacerse siguiendo ciertos pasos desde el propio dispositivo y sin necesidad de usar un ordenador.
¿Qué puedo hacer para solucionar el problema de la detención con Google Drive?
Para solucionar este problema presentaremos cuatro alternativas, podrás comenzar con la que quieras y si las sigues todas no habrá ningún problema.
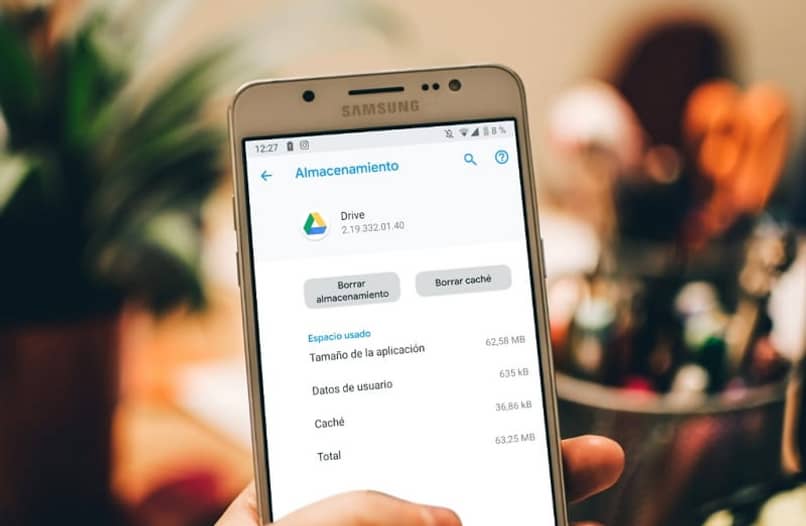
Estas son: borrar la memoria caché, actualizar la aplicación, eliminar los datos de la aplicación y volver a instalarla en el dispositivo.
Borrar la memoria caché
Para borrar los datos caché de Drive, tendremos que irnos hasta el apartado de ajustes. Luego, tendremos que buscar el administrador de apps o en su defecto buscar el gestor que controla todas las aplicaciones instaladas.
Al entrar en él nos deberá aparecer una lista con todo lo que tenemos instalado en el dispositivo, aquí tendremos que buscar Google Drive. Para movernos en este menú solo tendremos que deslizar el dedo hacia arriba o abajo. Cabe destacar, que en algunos dispositivos basta con pulsar sobre la app para que nos dé la opción de entrar a la información de la misma.
Cuando entremos a esta información, tendremos que buscar el botón de caché, o en algunos dispositivos se encuentra como ‘almacenamiento’. Al entrar se nos mostrará cuanta memoria está usando y si queremos limpiarla, pulsamos en sí y esperamos.
Actualizar Google Drive
Para actualizar Google Drive tendremos que abrir la tienda de aplicaciones, una vez ahí podremos buscar la app desde la barra de búsqueda como cuando la instalamos por primera vez. Al entrar en la información de la misma podremos ver que justo debajo de su logo nos aparecen dos botones verdes.
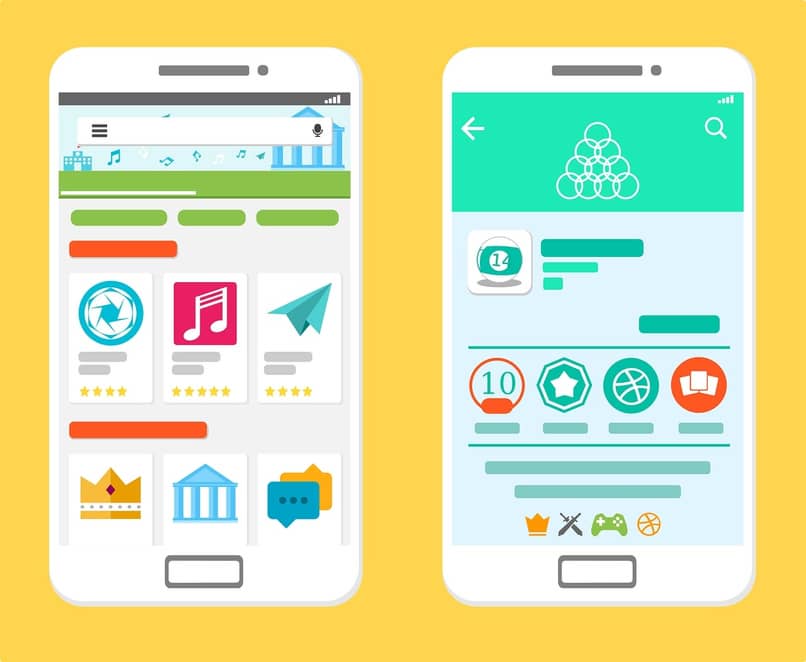
En caso de tener una actualización, se nos mostrará un botón que diga esto mismo, si es así solo tendremos que pulsar sobre él y esperar a que se actualice. Por otro lado, si solo nos aparece el botón de abrir, significara que la app está totalmente actualizada y el problema no es debido a una actualización.
Eliminar los datos de Google Drive
Otra solución al problema, es eliminar toda la información de la app, esto hará que quede en un estado de fábrica y todos los errores sean borrados. Es la única alternativa antes de necesitar desinstalar la app. Para hacer esto tendremos que volver al menú de ajustes y entrar en la información de la aplicación como lo hicimos anteriormente.
Una vez en este menú ingresaremos nuevamente en el menú de caché, pero en vez de borrar los datos de caché, marcaremos la opción ‘borrar datos’. Al marcar esta opción se nos informara que se borraran todos los datos y que no podremos recuperarlos. Luego, se nos permitirá decidir si queremos o no hacer esto, por lo que pulsaremos en aceptar. Con esto se borraran todos los datos de la app y a continuación lo que tendremos que hacer será volver a iniciar sesión como si fuera la primera vez que usamos la aplicación y restaurar una copia de seguridad.
Desinstalar y reinstalar Drive
Por último, si el problema aún no está resuelto, podemos probar a eliminar la app completamente y volverla a instalar.
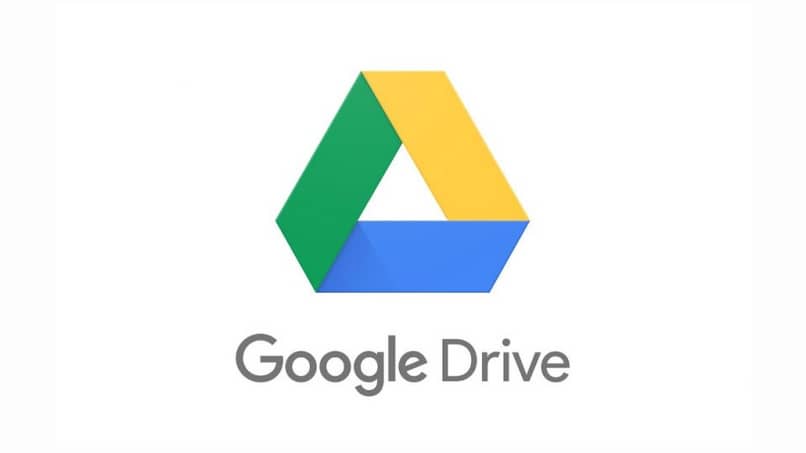
Para el primer paso tendremos que irnos hasta la información de la app, pero esta vez en el menú principal de la misma, tendremos que pulsar la opción de desinstalar. Al hacer esto se nos preguntará si estamos de acuerdo y debemos dar en sí. Cuando el proceso termine, se nos mostrara un mensaje de confirmación, por lo que el siguiente paso es volver a buscar la app en la tienda.
Esto se hace como con cualquier app, sólo entramos y en la barra de búsqueda ingresamos el nombre. Luego, marcaremos la app y daremos un toque en instalar, de igual manera cuando se instale se nos avisará y podremos empezar a usarla normalmente.
¿Cómo puedo reportar el problema con atención al cliente de Google Drive?
Para contactar con el servicio de atención al cliente de Drive, tendrás que hacer una llamada a la operadora central en Estados Unidos. Esto se hace a través del número +1 [855] 836 3987, esta llamada puede hacerse a cualquier hora y cualquier día de la semana. Sin embargo lo mejor es hacerla en horario de oficina en caso de necesitar hablar con una persona.