¿Cómo solucionar el error al abrir sesión de VirtualBox en Windows 10?

Existen muchos errores al usar VirtualBox en nuestro Windows 10 y estás fallas son evidenciadas y reconocidas en la página oficial de VirtualBox. Por lo tanto, si deseas instalar esta máquina virtual en tu ordenador con Windows 10, aquí te mostraré diferentes trucos y formas de evitar estos posibles errores y poder disfrutar del arranque de forma correcta de este emulador.
¿De qué manera localizar el archivo VDI máquina virtual en mi PC Windows?
Los archivos VDI o también llamados 'VirtualBox Disk Image', como su nombre lo indica, son imágenes de disco que crea VirtualBox y permite que estos archivos puedan ser ejecutados o importados a otras máquinas en caso de instalar una nueva versión o borrar las versiones de VirtualBox. Estas imágenes sirven de arranque del sistema y si hemos creado una y necesitamos saber su ubicación, procedemos abrir el VirtualBox.

Una vez iniciado, dirigimos el puntero a la parte superior izquierda y tocamos en 'Archivos', por consiguiente, buscamos la opciones de 'preferencias', y dentro del apartado 'General' se mostrará la ruta donde se hospedan las imágenes de arranque. Si hemos creado esta imágenes se nos mostrara en dicha ruta, y podemos guardarla para una futura utilización del sistema preinstalado.
¿Cómo abrir VirtualBox como administrador para solucionar el error?
Si has presentado fallo a la hora de iniciar tu máquina virtual, estos errores son muy comunes en nuestro sistema operativo Windows 10 para ello podemos abrir varias veces la máquina virtual y cerramos por completo la aplicación. Es recomendable repetir estos pasos de dos a tres veces, después procedemos a darle clic derecho sobre la aplicación y la ejecutamos como administrador.
Es importante mencionar que si está se inicia de forma inmediata como administrador No necesariamente se iniciaría de forma correcta para ello se debe proceder con los casos mencionados para ejecutarlo de forma correcta. En el sitio oficial de VirtualBox, se ha mencionado que estos problemas se evidencian mayormente en Windows 10.
Instalar el paquete de plataforma
Para muchos es importante descargar las últimas versiones que se ha encontrado en la plataforma de VirtualBox, ya que han implementado mejoras que han permitido ejecutar de forma correcta en Windows 10, estas nuevas versiones se pueden localizar si nos dirigimos al sitio oficial y procedemos con la descarga teniendo en cuenta sí poseemos un sistema de 32 o 64 bits.
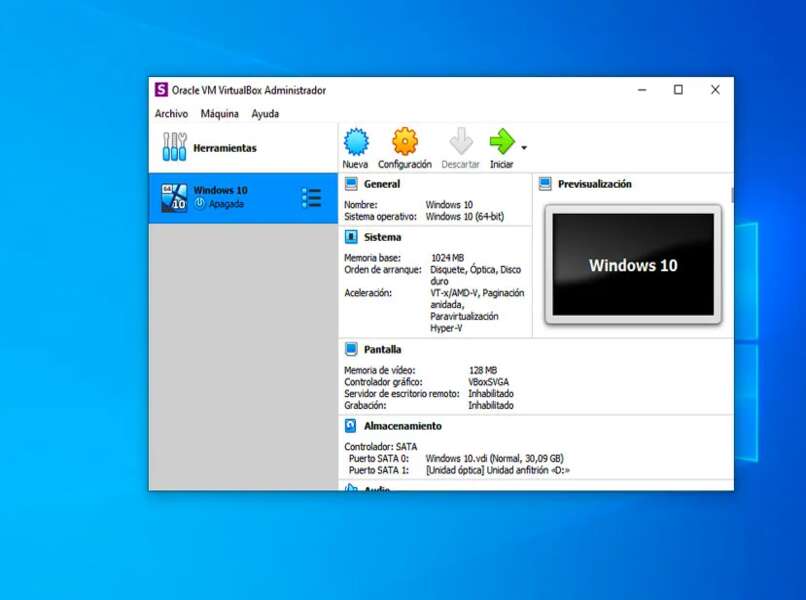
Se debe tener en cuenta que las últimas versiones de VirtualBox han generado mucho problema para sus usuarios, y en muchos de los casos han recurrido a versiones anteriores del emulador para el buen arranque de la máquina virtual con respecto a los sistemas operativos instalados. Las versiones más confiables de VirtualBox que son recomendable para cualquier sistema operativo es la versión 5.2.24.
Es recomendable instalar esta máquina virtual en Windows con versiones inferiores a Windows 10 o preferiblemente usar Linux o Mac, y así evitar la presencia de errores que común mente se ve afectado en la ejecución o inicio del proceso con Windows 10 o 11. Si poseemos una versión de Windows 8, si podemos ejecutar Windows 10 en virtual box sin ningún problema, pero no viceversa.
Descartar estado guardado
Para eliminar los estado guardados de VirtualBox o sistemas de arranque, lo primero que debemos hacer dirigirnos a la parte izquierda de los sistemas instalados la cual se encuentra localizado por el nombre del sistema operativo y tocamos sobre las tres barras que se encuentran en ella y al desplegarse un menú con diferentes opciones buscamos el apartado de eliminar.
Se debe tener en cuenta que, para eliminar completamente este sistema operativo debemos tocar en la opción de 'Eliminar todos los archivos' ya que si presionamos solo en 'borrar' se eliminará solo la configuración de arranque y no la imagen VDI. Antes de realizar esta opción se recomienda guardar la imagen VDI en caso de reinstalar nuestros VirtualBox y conservar los archivos de arranque.
Reinstalar VirtualBox
En caso de reinstalar nuestra máquina virtual, lo primero que debemos tener es el archivo de instalación que se encuentra en la página oficial de VirtualBox en caso de realizar la descarga. Para borrar nuestro VirtualBox nos situamos sobre la 'barra de búsqueda' y escribimos la palabra 'panel de control, programas, programas y características', en ella buscamos nuestro VirtualBox y procedemos con la desinstalación.

¿De qué manera crear una nueva máquina virtual para abrir sesión?
Para abrir una máquina virtual procedemos a abrir nuestros VirtualBox, una vez dentro buscamos en la parte superior izquierda la opción de 'nuevo' en ella se mostrará un recuadro llamado 'nombre y sistema operativo' en ella debemos seleccionar el sistema operativo que deseamos ejecutar, así como su versión y sus características. Por consiguiente, configuramos el tamaño de disco virtual, así como los ajustes relacionado con nuestros disco.
Es recomendable no sobrepasar los límites en verde requerido para no presentar problemas en nuestros hardware y evitar el trabajo forzado de nuestro CPU, también los ajustes con respecto a cada máquina virtual pueden ser modificados. Se debe tener en cuenta que, a la hora de crear una máquina virtual es recomendable determinar si los requisitos mínimos con respecto al sistema operativo son los adecuados para su arranque, de no serlo deberás formatear el equipo e instalar la versión de Windows 10 y así proceder de forma segura con la instalación del sistema.