Cómo sincronizar mis fotos con canciones en CapCut - Mejora tu contenido

Por lo general, las aplicaciones de edición de video permiten a sus usuarios añadir música e imágenes para hacer, por ejemplo, memes. A veces quisiéramos poner las imágenes al ritmo de la música que hemos elegido, pero la app que usamos nos limita mucho y debemos ir adivinando dónde y como hacer los cortes correctos.
Con CapCut, disponible en Play Store, se pueden sincronizar fácilmente con una gran función que posee esta app. En este artículo te enseñaremos a cómo sincronizar las fotos con canciones en CapCut.
https://youtu.be/qrESB3S5tRc
- ¿Qué tipo de música se recomienda para sincronizar tus fotos en CapCut?
- ¿Cómo saber en qué momento debes poner una imagen para que suene al ritmo de la música?
- ¿De qué forma usar ‘agregar ritmo’ para hacer que tus fotos se sincronizan con la música?
- ¿Qué hacer para ajustar manualmente el tamaño de cada foto dentro de CapCut?
- ¿De qué manera añadir en CapCut una animación para resaltar la sincronización de la música con tus fotos?
- ¿De qué forma quitar una marca de ritmo dentro de CapCut?
¿Qué tipo de música se recomienda para sincronizar tus fotos en CapCut?
A la hora de editar, hay que tener en cuenta que clase de audio o canción usaremos para editar perfectamente nuestros videos en CapCut. Es recomendable usar música donde los factores rítmicos estén muy bien definidos. Esto nos ayudará a nosotros a la hora de poder definir las partes donde colocaremos nuestras imágenes, como también puede ayudar a que la app reconozca los principales ritmos de una canción.
Podemos elegir canciones donde predomine la percusión, con estos instrumentos se nos hará fácil reconocer el patrón rítmico, y con ello, añadir mucho mejor nuestras fotos que queremos utilizar en un video.
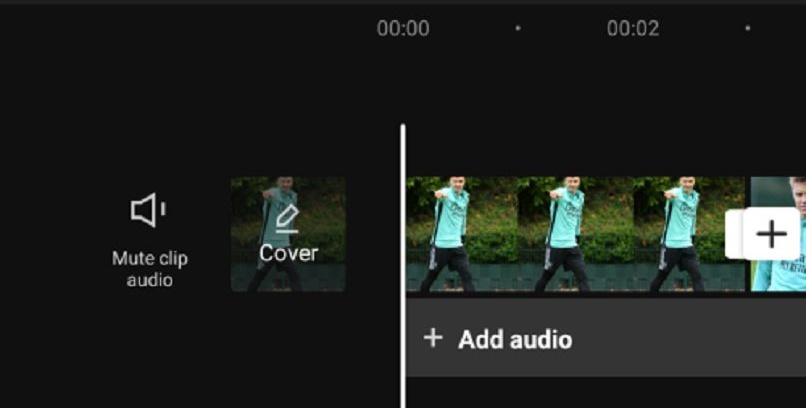
¿Cómo saber en qué momento debes poner una imagen para que suene al ritmo de la música?
Lo primero es reconocer el ritmo de la música, deberemos escuchar varias veces la canción para determinar donde colocaremos y cortaremos las imágenes sobre la línea de tiempo de edición en CapCut. Algunas recomendaciones pueden ser:
- Captar el patrón rítmico dando pequeños golpes sobre una superficie.
- Ir marcando el paso de los momentos rítmicos más importantes de la música.
- Escuchar el archivo de audio lo suficiente para determinar los momentos personalmente usando CapCut.
Para sorpresa de muchos, en las últimas actualizaciones de CapCut, la aplicación agregó la función de generar automáticamente los momentos de la música donde podremos agregar y recortar nuestras imágenes. Para ello es necesario usar la herramienta 'Corte paralelo'.
¿De qué forma usar ‘agregar ritmo’ para hacer que tus fotos se sincronizan con la música?
Para agregar ritmos sobre la música, debemos crear un nuevo proyecto, seleccionar las imágenes que queremos musicalizar, y dar en 'Agregar'. De esta manera, la app nos redirigirá a la ventana de edición.
A continuación, debemos agregar la música que queremos usar en el video, para ello debemos presionar en la opción 'Audio', el cual se ubica en la parte baja de la aplicación; posteriormente presionamos en 'Sonidos' y elegimos la el audio que queramos.
Podemos elegir entre sonidos originales de Tiktok, audios extraídos de un vídeo, música recomendada por la propia app o incluso archivos de audio almacenados en nuestro dispositivo móvil. Una vez tengamos seleccionada la música, procedemos a agregar los ritmos por medio de 'Corte paralelo', opción que estará disponible al seleccionar el elemento de audio en la línea de tiempo de edición.
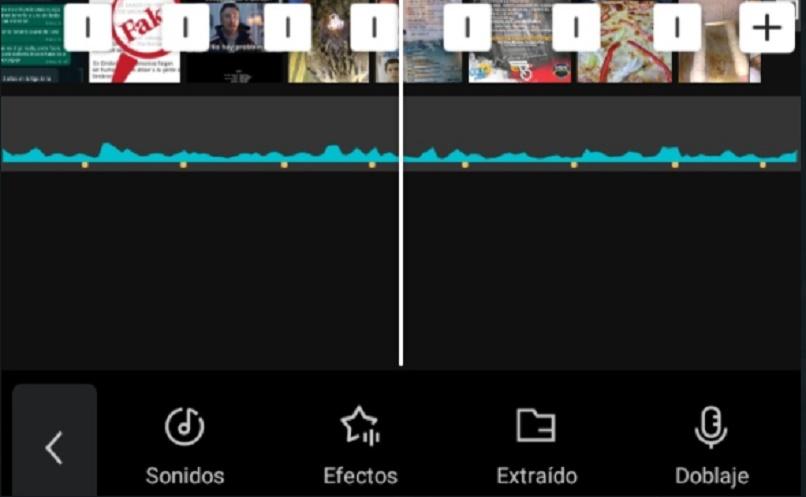
Al entrar en esta función, podemos presionar en la opción 'Generar automáticamente'. Por medio de esto, CapCut definirá los ritmos que considere correctos, aunque puede existir un margen de error, ya sea por baja calidad de la música, pocos ritmos definidos, etc. Por eso, lo más recomendable es agregar manualmente los ritmos.
Esta acción se realiza presionando en el botón de reproducir en el centro de la pantalla, debajo de la vista previa del video; a medida que vaya sonando la música presionamos en 'Agregar ritmo' en cada momento que nosotros consideremos. Podemos presionar las veces que queramos hasta que culmine la canción. Ahora lo que queda es ajustar el tamaño o duración de las fotos.
¿Qué hacer para ajustar manualmente el tamaño de cada foto dentro de CapCut?
Al aplicar el Corte paralelo, se crearán unos pequeños puntos amarillos debajo del elemento de audio, estos nos sirven para guiarnos y así establecer los cortes y cambios de las distintas fotos. Para cambiar el tamaño dentro de la línea cronológica debemos presionar sobre cada una de las fotos, al hacer esto, se desplegarán unas flechas en los extremos de cada elemento.
Deslizamos cada uno de ellos hacia los puntos amarillos y automáticamente de plegarán en sincronización con el ritmo que definimos anteriormente con la herramienta de 'Corte paralelo'. En CapCut, también podemos añadir audios de WhatsApp a nuestros videos.
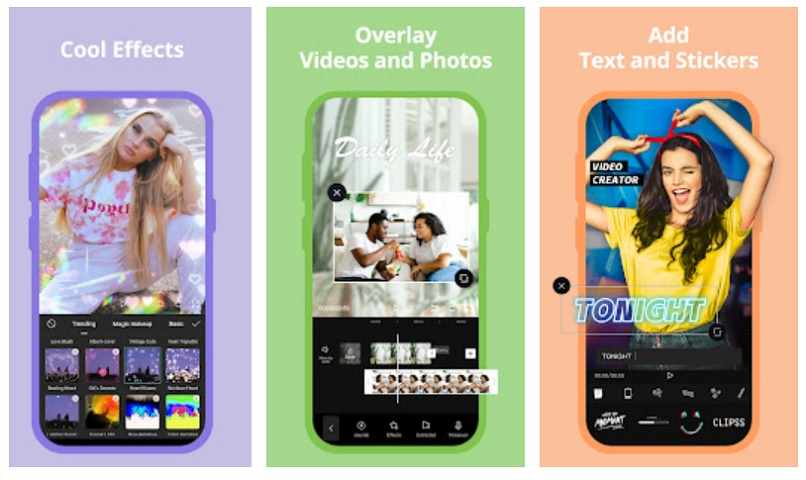
¿De qué manera añadir en CapCut una animación para resaltar la sincronización de la música con tus fotos?
Para dar un toque más profesional podremos agregar animaciones a cada una de las fotos que estamos usando en nuestro proyecto. Procedemos a elegir una imagen y presionar en la función 'Animación' y podemos elegir entre las opciones de Entrada y Salida; aunque también se pueden usar las animaciones 'combo'.
Elegimos la animación que más nos guste y luego nivelamos la duración de la misma, esto es pertinente hacerlo dependiendo del margen de duración entre un ritmo y el otro. Por otra parte, también se pueden añadir transiciones, las cuales son un poco más atractivas en comparación con las animaciones.
Para aplicar transiciones debemos presionar sobre algún cuadro blanco que divide los elementos, podemos elegir entre varias categorías y además tenemos la opción de 'Aplicar a todo', donde se agregará la misma transición entre cada corte que haya.
¿De qué forma quitar una marca de ritmo dentro de CapCut?
Si nos equivocamos con algún ritmo, solo debemos volver al apartado de Corte paralelo, mover el cursor sobre el punto amarillo donde nos equivocamos y presionamos en 'Eliminar ritmo', podemos eliminar todos aquellos que queramos.
Una vez que terminemos nuestro proyecto, solo nos queda guardar o exportar nuestra edición de CapCut, la cual varía dependiendo del dispositivo que estemos usando.