¿Cómo reparar el error 1105 de Discord en Windows? - Acceso al servidor
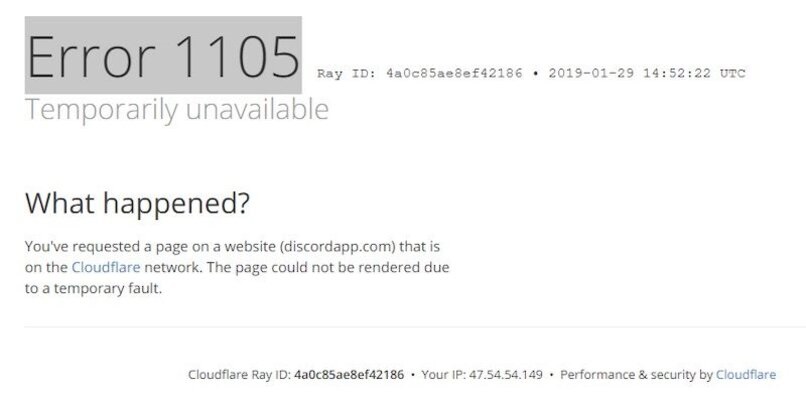
Discord es considerada la mejor plataforma de comunicación en la que millones de personas en el mundo pueden interactuar con amigos o desconocidos mediante texto, voz y videos.
La puedes usar en donde quieras y está disponible de manera gratuita para Windows, Mac, iOS y Android. También es posible utilizarla desde un navegador sin la necesidad de descargarlo. En el siguiente tutorial te explicaremos cómo reparar el error 1105 de Discord en Windows.
¿De qué maneras puedo reparar el error de acceso a Discord?
A pesar de tener mucho éxito la plataforma en algunas ocasiones presenta problemas, uno de ellos es el error 1105, el cual ocurre cuando el usuario intenta acceder usando una PC Windows.
Existen varias razones por la que aparece este error de acceso, algunas de ellas son problemas en el servidor de CloudFlare o Discord, la red está restringida o la App se dañó después de actualizar Discord.
A continuación te explicaremos de qué maneras puedes solucionar este problema de acceso.
Revisando que no sea un problema con el servidor
Lo primero que debes hacer si te aparece el error 1105 es verificar el estado de los servidores, en este caso CloudFlare y Discord, puedes comprobar el estado e informes en tiempo real sobre los errores entrando en la página de estatus de Discord y en cloudflarestatus.com.
Las interrupciones en Discord son fallas del servidor que ocasionan que deje de responder a las solicitudes enviadas por los usuarios, también es el resultado de fallas, bloqueos del sistema o problemas de comunicación, en todo caso no hay nada que puedas hacer, debes esperar que solucionen el problema, normalmente solo dura por poco tiempo.
En cambio, si todo está funcionando bien los servidores de Discord y CloudFlare el problema podría ser tu red o algún fallo en la instalación de Discord.
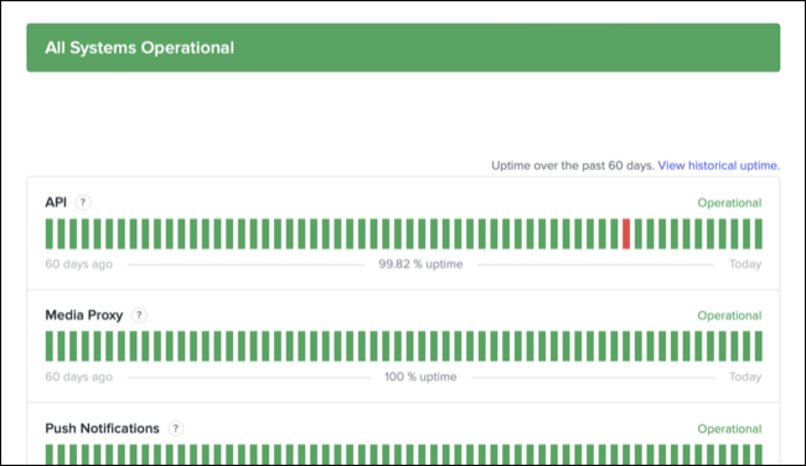
Cambiando de Red
Si tienes este problema cuando estás conectado a una red restringida, por ejemplo una red de trabajo, de una escuela, un WiFi, de un sitio público, debes tratar de conectarte a una red doméstica y acceder nuevamente a Discord.
Si puedes acceder, significa que el administrador de la otra red colocó algún tipo de restricción para los servicios como Discord. Lo único que puedes hacer en este caso es comunicarte con el administrador de red.
Aunque también puedes usar un servicio de VPN para ocultar tu IP y obtener una diferente en otra región y así evitar cualquier restricción.
Usar una VPN
Una VPN sirve para que tus datos, ubicación y otro tipo de información se mantengan privadas. Los servicios VPN te permite usar una dirección IP de servidores de cualquier parte del mundo y encripta tu información personal y actividad en el Internet.
Utilizar una VPN es útil si estás conectado a una red restringida y no tienes la opción de cambiarte a otra red. De esta manera podrás evitar las restricciones impuestas por el administrador de la red.
Existen muchos softwares y servicios VPN disponibles gratuitos para las PC Windows como TunnelBear VPN, Globus Free VPN, ProtonVPN, CyberGhost, NordVPN, los cuales puedes configurar fácilmente para usarlos en tu PC. Después de elegir el VPN de tu agrado, inicia sesión en tu cuenta Discord para verificar si el error desapareció.
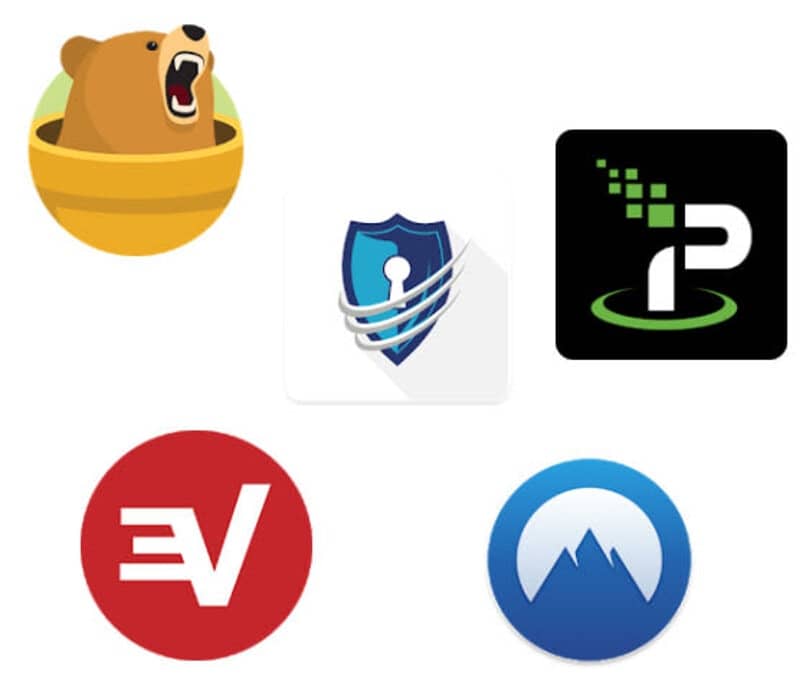
Borrando los datos de la aplicación Discord
Si verificaste los métodos anteriores y no hay problemas con el servidor ni estás conectado a una red restringida, el problema podría ser la caché y datos corruptos de la aplicación, este error ocurre normalmente por una actualización incorrecta o fallida. En algunas ocasiones el problema de acceso a Discord se soluciona después de eliminar los datos corruptos.
Debes seguir los siguientes pasos para borrar la caché y los datos en Windows:
- Presiona la tecla con el logo de Windows + la tecla 'R' para abrir el programa de servicio 'Ejecutar'.
- Luego inserta %AppData% y pulsa 'Enter'.
- Dirígete a la carpeta Discord y da doble clic para abrirla.
- Abre la carpeta con el caché.
- Dentro de la carpeta caché, selecciona todos los archivos y bórralos.
- Abre nuevamente 'Ejecutar' y escribe %localappdata% y da clic en 'Enter'.
- Busca la carpeta Discord, ábrela, selecciona todos los archivos y bórralos.
- Por último, inicia sesión para ver si el error se solucionó.
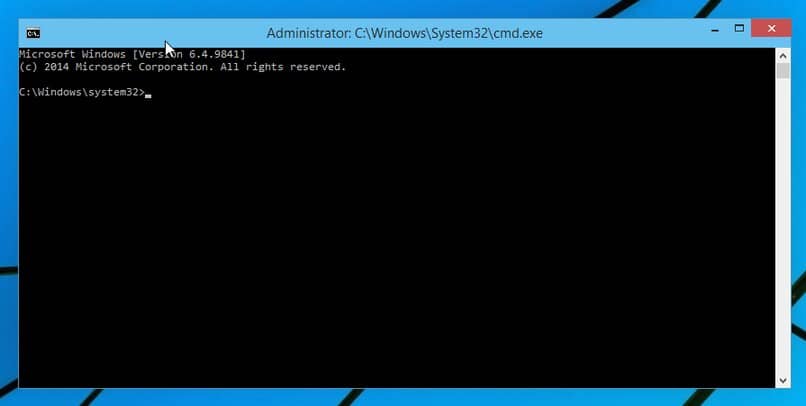
¿Qué debo escribir en el símbolo del sistema para borrar el caché?
Para borrar el caché desde el símbolo de sistema de tu PC Windows debes hacer lo siguiente:
- Accede al símbolo de sistema escribiendo 'CMD' en la casilla de búsqueda en el menú de Windows, da clic en 'Enter'.
- Ahora escribe el comando 'ipconfig /flushdns'.
- Luego debes restablecer el catálogo Winsock usando el comando 'netsh winsock reset'.
- Se recomienda reiniciar el sistema.
- Abre la ventana 'Ejecutar' y escribe %localappdata% y da clic en 'Enter'.
- Busca la carpeta Discord, ábrela, selecciona todos los archivos y bórralos.
- Por último, inicia sesión para verificar si el error se solucionó.
¿Cómo puedo revisar que sea un error en el servidor y no en mi red?
Como mencionamos anteriormente, para revisar que es un error del servidor y no en tu red debes verificar el estado de los servidores de Discord y de Cloudflare en sus páginas oficiales, así podrás ver si el problema es tu conexión o una caída general de la página.
En la página de estatus de Discord podrás ver el estado de los servidores y también dan información de que problemas hay y cuando serán solucionados. Otra opción es buscar información en la cuenta oficial de Twitter.