Cómo usar 'Discord Screen Share' para compartir mi pantalla con sonido?

Si te has preguntado ¿Cómo puedo compartir mi pantalla en Discord? En este artículo te explicaremos el paso a paso para que puedas hacerlo, de forma rápida y sencilla. Este proceso es bastante sencillo y no te tomará más de cinco minutos.
¿En qué parte de la videollamada viene la opción de 'compartir pantalla?
Lo primero que debes hacer es iniciar sesión, si aún no tienes una cuenta en Discord deberás crearte una cuenta para poder chatear por voz en la aplicación. Luego entraremos en el canal de voz en el que deseemos compartir nuestra pantalla.
Al entrar en el canal de voz se activará automáticamente el micrófono, y nos mostrará las opciones de videoconferencia. Cuando tu voz esté conectada al chat de voz, aparecerá un icono de una pantalla con una flecha dentro, esa será la opción que seleccionaremos.

Desde un dispositivo móvil
Para empezar a compartir pantalla debemos instalar Discord desde nuestro dispositivo móvil, y una vez iniciada la sesión en la aplicación, ingresa en el canal de voz en el que compartir tu pantalla. Compartir pantalla en dispositivos móviles es una opción nueva, por lo que es necesario actualizar la última versión disponible de la aplicación.
Dentro de la aplicación, subiremos el menú de opciones de llamada y estando allí, solo nos queda presionar el botón compartir pantalla que aparecerá en la parte inferior de la pantalla con un icono de teléfono con una flecha dentro. Automáticamente luego de presionarlo nuestra pantalla empezará a ser compartida al resto de personas.
En un PC
En tu ordenador deberás tener instalada la aplicación de Discord en el escritorio, la cual podemos descargar desde su sitio oficial. Luego de descargarla, estando dentro de la app, accede al chat de voz que deseas, y conéctate a él.
Luego seleccionarás la opción Iniciar compartir pantalla, que aparecerá en la parte inferior de la pantalla de nuestro ordenador, al lado del icono para activar la cámara. Inmediatamente al presionar la opción se abrirá una ventana con opciones para compartir pantalla.
Podrás elegir en que calidad se transmitirá tu pantalla, qué tasa de fotogramas por segundo, y si deseas compartir la pantalla completa de tu PC o solo una ventana en específico que quieras enseñar. Te recomendamos usar la configuración por defecto que viene con Discord. Luego de que hayas elegido tu configuración solo queda presionar el botón Compartir.

Una vez hecho esto, el resto de tus amigos empezarán a ver lo que pasa en la pantalla de tu ordenador o dispositivo móvil, si deseas dejar de compartir pantalla, solo deberás presionar de nuevo en la opción con la que iniciamos a compartir pantalla, y seleccionar Dejar de compartir pantalla.
¿Por qué motivos no podrías compartir tu pantalla y cómo solucionarlo?
Deberás conceder los permisos a la aplicación para por habilitar el uso compartido de tu pantalla, ya que si los permisos están bloqueados, Discord no te permitirá compartir tu pantalla.
En el caso de que quieras compartir pantalla en tu ordenador, tendremos que ejecutar la aplicación como administrador. Para ello daremos clic derecho en la entrada de la aplicación, y a continuación, seleccionaremos la opción ejecutar como administrador.
De tal forma que, cuando intentes compartir pantalla de nuevo, podrás hacerlo de manera normal luego de hacer esto, porque la aplicación de Discord ya tendrá los permisos que requiere para llevar a cabo dicha función.
¿Qué hay que hacer si no se te escucha?
Si cuando compartes tu pantalla en Discord tienes el problema de que no se escucha lo que estás transmitiendo, una de las razones es que estés usando una versión antigua de la aplicación, por lo que para solucionar este problema deberás actualizar Discord en tu PC para obtener una versión compatible con tu controlador de audio.
Si esto no funciona, deberás ir a la pestaña de configuraciones, y restablecer los ajustes de voz, para poder corregir cualquier error o ajuste mal configurado.
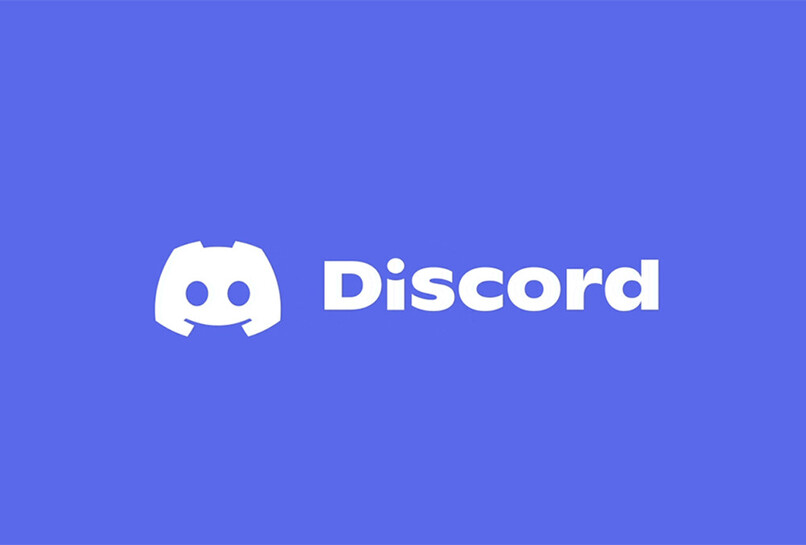
Abre Discord, y a continuación, ve a la Configuración de usuario. Allí seleccionaremos la opción Voz & Video. Dentro de esta pestaña haz clic en la opción Restablecer configuración de voz que aparece de color rojo
Este es un problema sencillo que se puede solucionar de manera rápida, para que así no se nos presente nuevamente cuando queramos compartir pantalla.