Cómo recuperar el historial borrado de Google Chrome en Android, Windows y Mac

Solo por cuestiones de privacidad o tal vez mantener cierto orden y limpieza, millones de usuarios de la plataforma de Google Chrome, estilan a borrar de forma continua su historial de navegación o su historial de Netflix ejemplo, pero en algunos casos se han visto en la necesidad de recuperar esos historiales bien sea desde Android, Windows o Mac, son pasos realmente muy sencillos para ejecutar.
Realmente hoy en día es imposible ocultar la gran demanda de uso que tiene Google por medio de su plataforma de Chrome.
La cantidad de beneficios que ofrece la misma son muy atractivos, en el caso de necesitar recuperar enlaces utilizados previamente, el mismo permite el uso paralelo de Google History para realizar la recuperación de información.
Normalmente los usuarios que tienden a limpiar sus historiales de búsqueda, borrar el historial de búsqueda y reproducción de YouTube o borrar el historial de MercadoLibre , tienden a hacer uso constante de las redes para el manejo de diversidad de información.
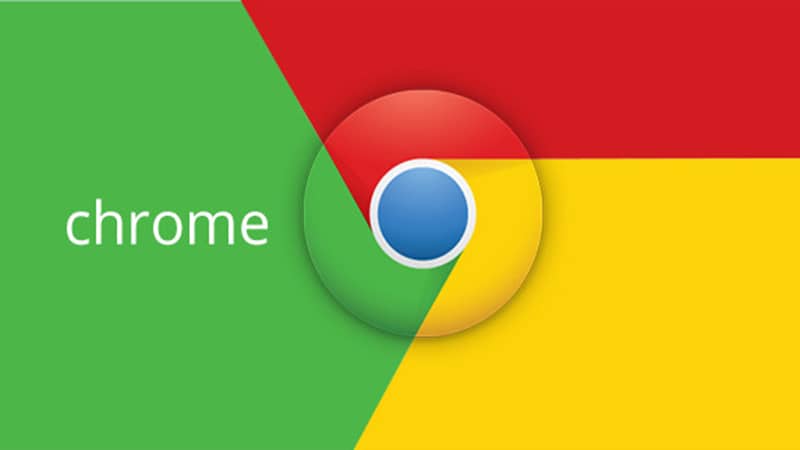
Y necesitan depurar o recuperar mucha información de forma continua, y con ayuda de otras plataformas o herramientas, ha de ser posible; muchas veces también ocurre que los historiales son borrados por equivocación.
Gracias a la gran versatilidad de la plataforma de Google, existen varios métodos y herramientas para recuperar todo el historial borrado. Por una parte puedes ingresar en tu papelera de reciclaje, la cual debes abrir y primeramente confirmar que los archivos borrados del historial han sido guardados temporalmente ahí.
Métodos para recuperar el historial borrado de Google Chrome en Android, Windows y Mac
Luego de haber ingresado a tu papelera de reciclaje y habiendo confirmado que los archivos borrados del historial de Google Chrome están ahí ubicados, será muy fácil recuperarlos, sólo deberás seleccionarlos, y en la parte del menú, debes presionar la opción de recuperar; otra opción, es emplear un programa especial y te recomendamos usar MiniToolPower Data Recovery.
Estando ubicado en la pantalla principal de MiniToolPower Data Recovery, sólo deberás seleccionar la opción This PC, y luego procede a seleccionar la denominada unidad C.
Procede a escanear, por defecto en la mayoría de los ficheros del historial de Google, se almacenan en la siguiente ruta: C:\Users\Username\AppData\Local\Google\Chrome\User Data\Default.
Realizada dicha selección, sólo debes esperar que el escaneo culmine, pero puedes durante el proceso ir abriendo las opciones de archivos borrados, para ver cuál es el que realmente necesitas y una vez encontrado. Deberás seleccionar la palabra save, luego proceder a escoger un sitio a donde desees guardar dicha información recuperada y presiona la palabra ok.
No puedes pasar por alto, el tener que verificar que haya suficiente espacio de almacenamiento en el lugar escogido para poder guardarlo, y así será posible recuperar el historial borrado. Recuerda que MiniToolPower lo debes mantener actualizado para que todo sea demasiado sencillo de ejecutar, independientemente desde cual dispositivo estés ubicado.
Otros métodos para recuperar el historial borrado de Google Chrome en Android, Windows y Mac
Para recuperar la información luego de eliminar el historial de navegación de Chrome, es muy sencillo, otra de las herramientas a mano, se llama Caché DNS.
Es importantísimo que chequees tu conexión a internet, ya que debe ser fluida; primero debes pulsar Windows + R y con ello se abre el dialogo ejecutar, luego coloca cdm y presiona ok.
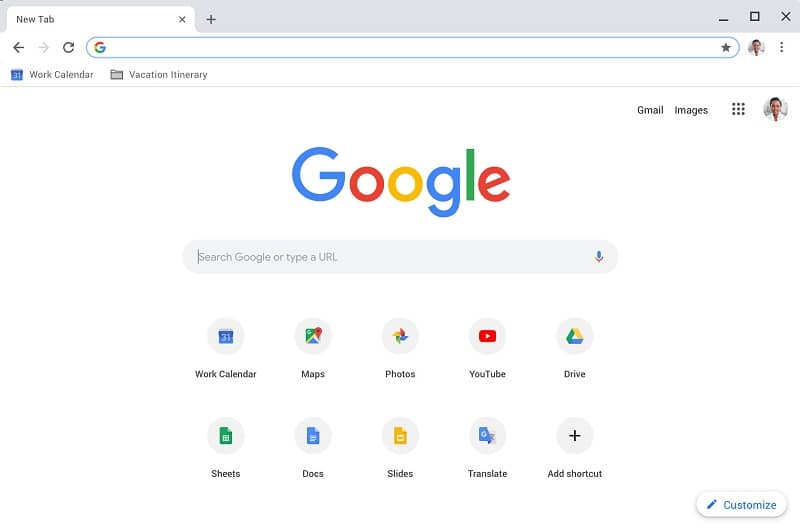
Después de esto, deberás introducir el comando ipconfig/displaydns, y posterior, pulsar intro en tu teclado donde estarás confirmando, y sólo queda esperar unos minutos. Luego se han de mostrar todas las páginas web borradas.
Existe otra forma muy sencilla de recuperar el historial, ubica y da click en el icono de Cortana, y en la búsqueda escribe restaurar sistema.
Luego debes presionar intro, o elegir crear punto de restauración. Presionas el botón de restaurar sistema y la opción siguiente, en la lista que te aparece debes escoger un punto de restauración acorde, después debes presionar la opción finalizar y queda esperar a que se complete el procedimiento.
Reinicia el equipo, para luego volver a abrir Google Chrome y confirmar la recuperación; por medio de las cookies podrás ayudarte, o también la opción de my Google Activity; son algunas opciones sencillas donde podrás recuperar tu información.