Cómo importar y exportar marcadores desde Mozilla FireFox a Google Chrome
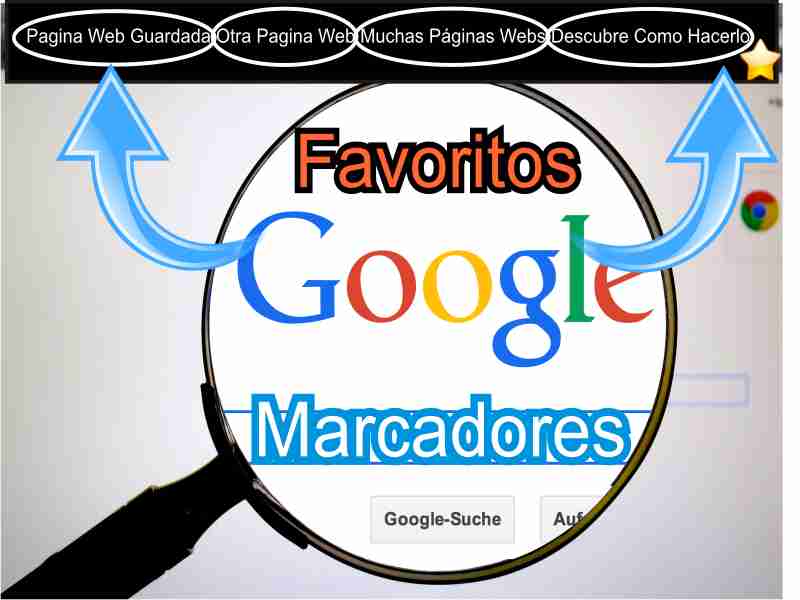
Si posees una gran cantidad de marcadores en tu explorador Mozilla FireFox y por cosas del destino tienes que cambiarte a Google Chrome o al mejor navegador de internet que te parezca o si simplemente deseas es usar tus marcadores en cualquier otro explorador te mostraremos como hacerlo.
Entendemos que los marcadores son herramientas indispensables para muchas de las personas al momento de realizar dicha función en específico ya que en muchas ocasiones encontramos páginas Webs con contenido que se puede dejar a primera vista.
Entonces recurrimos a usar los marcadores y dejarlo para otro momento que necesitemos del mismo contenido, una cosa grandiosa de los marcadores es lo puedes usar sin necesidad de actualizar los navegadores de internet.
Se ha comentado que puedes usar Google Chrome sin conexión a internet esta misma es una características también de los marcadores normalmente aun puedes frecuentar las paginas guardadas sin internet solo usando los datos cache almacenados de la misma.
Es increíble lo útil que son los marcadores por ello aquí en descubre cómo hacerlo te enseñamos como importar y exportar marcadores desde Mozilla FireFox a Google Chrome con el fin de que siempre cuentes con ellos.
Pasó a paso para exportar marcadores desde Mozilla FireFox a otros
Obviamente lo primero que debes hacer será entrar desde tu PC en Mozilla FireFox, una vez adentro te diriges a la parte superior derecha en las cuatro líneas donde aparecerá al hacer clic una lista de opciones de la cuales escogerás “Marcadores”.
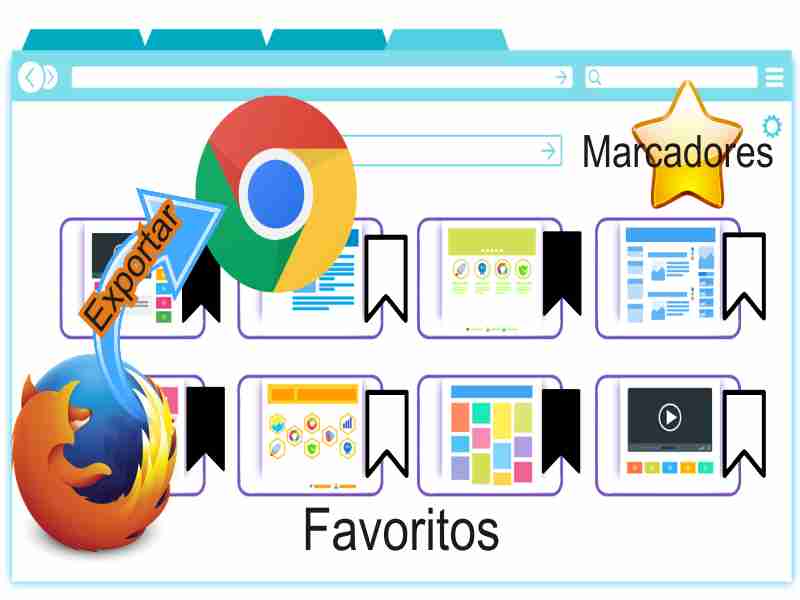
Despues de haber hecho clic observaras distintas opciones tu solo elijes “Mostrar todos los marcadores”, inmediatamente veras una pequeña ventana y que en su parte de arriba notaras la opción “Importar y respaldar”.
De nuevo desplegara una lista de opciones solo escoges “exportar” que es nuestra función es decir sacar los marcadores (favoritos) de Mozilla Firefox, al dar clic en exportar aparecera la típica ventana de nuestro sistema operativo la que usamos al momento de guardar archivo.
Aquí como todo archivo a guardar escoges un nombre personalizado y ubicas en que parte de tu PC lo desea guardar, felicidades ya tenemos nuestros marcadores exportador de Mozilla Firefox ahora procederemos a colocarlos en Google Chrome u otros navegador.
Paso a paso para importar marcadores a Google Chrome
Realmente si ya aprendiste a exportar los marcadores (favoritos) desde el navegador Mozilla Firefox entonces ya sabes cómo colocarlos en Google Chrome, exactamente ya tienes conocimiento de cómo hacerlo.
Simplemente sigues los mismos pasos que para “exportar” pero con la diferencia que debes escoger es “importar”, al salir la típica ventana de nuestro sistema operativo solo debes ubicar tu archivo personalizado con los “marcadores” guardados y al darle en aceptar estarán ya disponibles en el navegador que desees.
Otras recomendaciones para disponer siempre de tus marcadores
Asimismo puedes contar siempre con tus marcadores sincronizándolos con tu cuenta Google, ya que puedes loguear tu cuenta en casi cualquier navegador disponible, solo debes tener en cuenta que al momento de exportar e importar debes hacer la sincronización antes con el fin de asegurar estar todos almacenados.
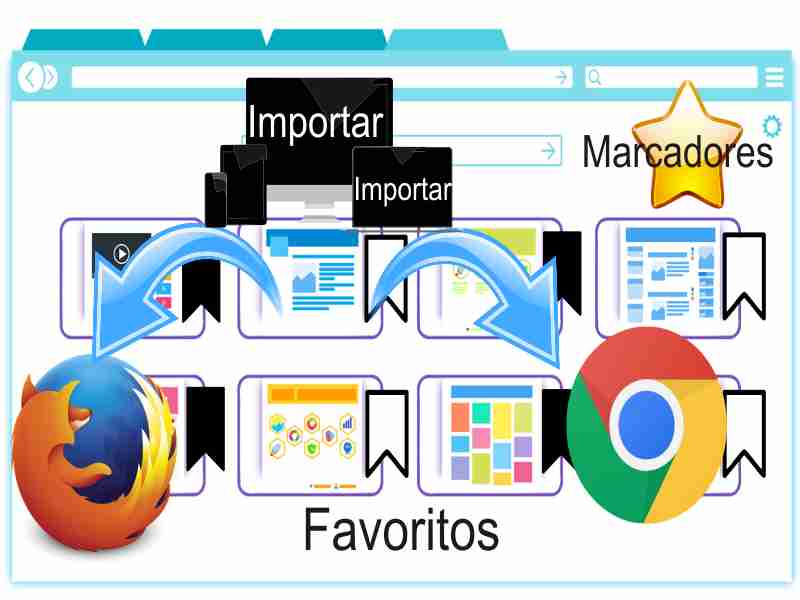
Entonces hecho esto es Mozilla Firefox solo te diriges a Chrome y en la parte de arriba a la derecha en el menú desplegable podrás ver la opción de “configuración” luego solo procedes a dar clic en “Servicio de Google y sincronización”. importante debes tener o crear una cuenta Google para sincronizar los datos de navegación.
Ya terminado ese paso solo seleccionas lo que desees que se sincronice con nuestra cuenta por supuesto marcas la casillas de “Marcadores” ya tildados solo pulsas en “Activar Sincronización” y listo ya tendrás almacenada en tu cuenta los servicios que marcaste que pueden ser Marcadores, Cookies, Historial entre otros.
Es muy parecido estos pasos de importar y exportar marcadores de Mozilla FireFox a Google Chrome u otros navegadores, por ello recomendamos que te los aprendas, memorices o guardes para evitar accidentes como que tu PC no encienda, si esto ocurriera y debes cambiar por otra, podrías disponer de tus marcadores en cualquier otro equipo son solo sincronizar tu cuenta Google. ¡Éxitos!