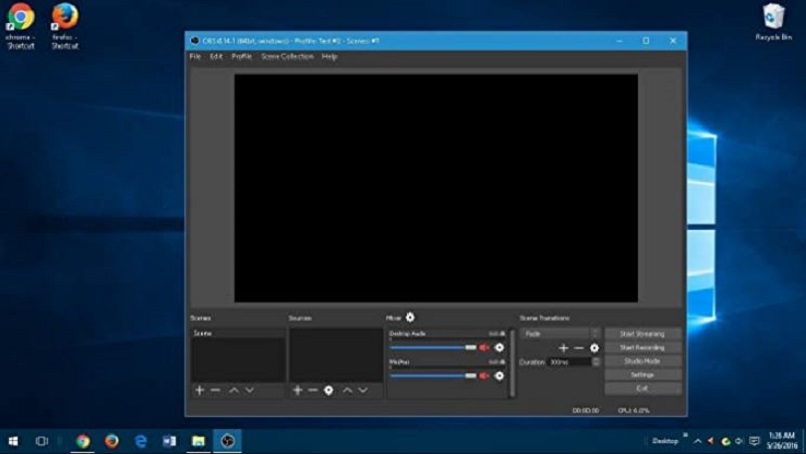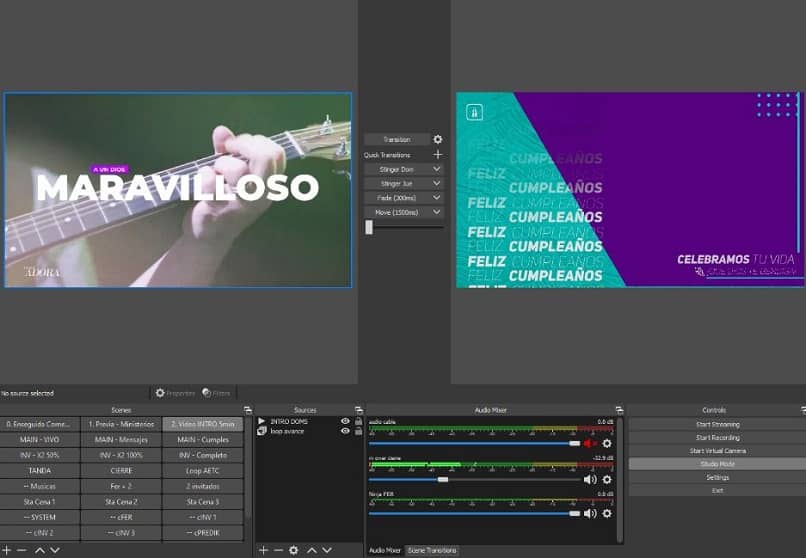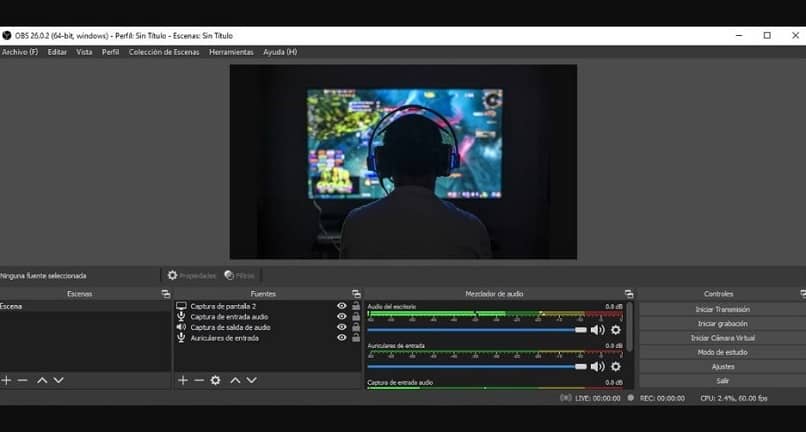Cómo grabar la pantalla con OBS Studio en una PC | Sin lag y de forma sencilla

Antes de saber cómo grabar la pantalla con OBS, es necesario indicar algunas características de este programa de grabación de videos streaming, son las siguientes:
- Es un lenguaje de software libre de código abierto compatible con Windows, SO Linux o MacOS
- Tienes la posibilidad de grabar videos o realizar la transmisión en vivo
- Está escrito en C++
¿Cómo descargar e instalar OBS Studio en Windows?
Para descargar OBS para Windows debemos ir a la página principal para obtener la ultima versión de este software.
Una vez que haya entrado a la página oficial, debo indicar que el programa es gratuito.
- Escoge tu sistema operativo si tienes Windows, SO Linux o MacOS
- Recuerda aceptar las condiciones (La licencia) y continua la instalación del programa
- Ubica la carpeta dónde vas a descargar el programa
¿Cuáles son las principales opciones de OBS Studio?
- Asistente de configuración: Este te servirá para poder adaptar los procesos acorde a tu equipo, sistema operativo, tarjeta de vídeo o gráfica, audio y webcam.
- En la barra de herramientas superior tendrás las carpetas para guardar las conversiones de los archivos y formatos entre otros elementos.
- Editar: Obtendrás las capas, opción de copiado, pegado, vistas previas, filtros y otros elementos.
- Mezclador para determinar el audio y sus niveles.
- Escenas y fuentes entre las fuentes tienen las distintas opciones de grabación.
- Poner música de fondo en un directo o stream de YouTube.
OBS nos permite añadir o poner webcam, marcos, texto, overlays y widgets con mucha facilidad y de un catálogo bastante amplio para poder realizar transmisiones únicas.
Escenas
La escena es una sección del video que contiene diversas fuentes y para agregarlo se realiza el siguiente procedimiento:
- La escena es un cuadro que se encuentra en la parte inferior.
- Para crear una nueva escena encontrará el símbolo +
- Al apretar + deberá colocar el nombre en el cuadro abierto a la escena en este caso tome en cuenta la secuencia.
- Una vez abierto inicie el proceso con la fuente.
Fuentes
Son los elementos que servirán para realizar la escena, es decir la escena se compone de diversas fuentes y estas son las encargadas de ofrecer un toque personalizado a nuestro video.
Al igual que la escena posee + pero también un engranaje como símbolo de configuración y aparecen los siguientes elementos:
Tipos de fuentes en OBS
Existen diversos elementos entre los cuales tenemos:
- Browser Source: Este es un plugin para añadir widgets te preguntarás ¿Qué es un widget? Son iconos que suelen aparecer en muy pocos videos pero que generalmente suelen ofrecer una calidad con mayor de interactividad y existen muchos iconos entre los cuales tenemos: Alertas, donaciones, seguidores, suscripción, y muchos más elementos.
- Captura de entrada audio: generalmente se suele definir el micrófono, pero si desea obtener un mejor resultado lo ideal es configurarlo de forma precisa a lo que posees.
- Captura de pantalla: En este caso si deseas que la captura sea de tu monitor.
- Captura por webcam: Puedes realizar la grabación a través de tu webcam.
- Galerías de imágenes: Se puede crear de tal forma que utilices los elementos que has seleccionado.
Es necesario indicar que una vez que realizamos la fuente mostrará todos los elementos que hemos agregado. De tal forma que no es necesario agregar diversas fuentes para cada escena exclusivamente para una escena, al contrario se convierte en una gama de selecciones.
Transiciones
Las transiciones son las interfaces entre escenas, son aquellos efectos que se realizan entre cortes de escena, que podrían ser un efecto cortina, deslizamiento, desvanecimiento, de tal forma que indiquen de forma armónica el pase de una escena a otra. Se encuentra en OBS un panel dedicado a las transiciones.
Mezclador
Es un regulador de audio que se configura a través de la forma como se va a realizar dicha entrada, para el video esta puede ser interna (con el equipo) o externa (A través del micrófono y su modelo).
Pasos para grabar la pantalla de la computadora
- Ya debes haber agregado una escena.
- En la fuente agregas e inicias.
- Presiona Salida
- Ingresa en Ajustes.
- Indica la ruta de grabación.
- Examina y selecciona la carpeta.
- Configura la calidad de la grabación.
- Ubica el formato en el que deseas realizar la grabación.
- Y “acepta” lo realizado anteriormente.
Debes tomar en cuenta que existen dos formas de grabar en el computador:
- Full pantalla en el cual se ven todos los detalles de la pantalla.
- La otra es seleccionando los programas e inclusive el audio.
¿Qué hacer si la grabación de pantalla sale con lag?
Si te encuentras que existe un retraso en al audio con respecto al video o simplemente, no está sincronizado quiere decir que tenemos un problema que puedes solucionar de la siguiente forma:
- Disminuyendo la tasa de bits este problema se refiere generalmente al soporte de la calidad y esto se realiza de la siguiente forma:
- Entra a Configuración
- Elige Configuración Avanzada
- Ubica la pestaña de bits
- Inicia el proceso de disminución de las tasa de bits evitando que los cuadros estén en el medio
- Cambiar la resolución de OBS de acuerdo a la resolución de la computadora, Si estás realizando grabaciones en HD es posible que tengas que adaptar la resolución a tu computador y se realiza de la siguiente forma.
- En 1080p: Lo máximo en tasa de bit es 500.000, la resolución es de 1920x1080 y los FPS se encuentran entre 30 a 60.
- En 720p: La tasa es de 800.000 y la resolución de 1280 x 720, en el cual los FPS estén entre 30 a 60.
¿Cómo tomar capturas de pantalla con este programa?
Es normal que aparezca la pantalla negra al hacer captura de pantalla, y es que existe un metodo que debemos seguir para realizar la captura de pantalla debe realizar lo siguiente:
- Haber creado una escena.
- Crear una fuente.
- Ubica Salida
- Ingresa en Ajustes.
- Debes indicar la ruta de grabación.
- Configura la calidad y el formato de la grabación.
- Acepta.