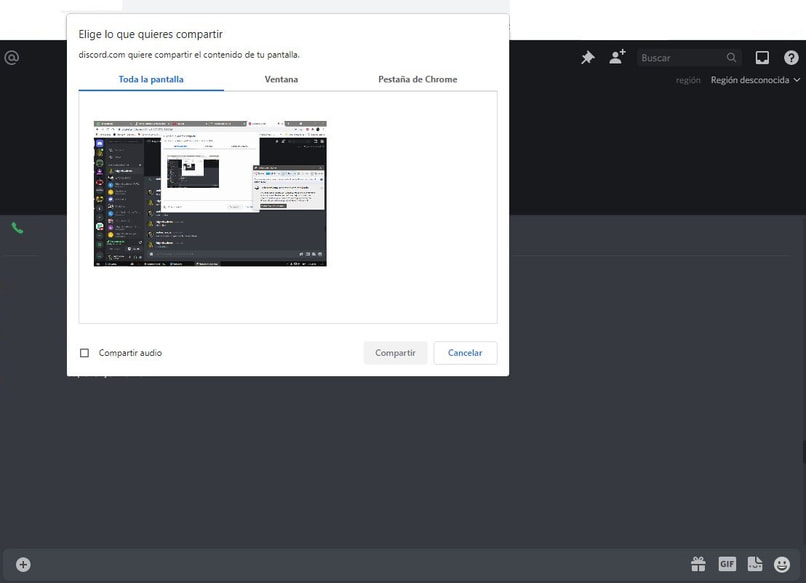Cómo compartir pantalla en Discord | Desde mi PC y celular Android
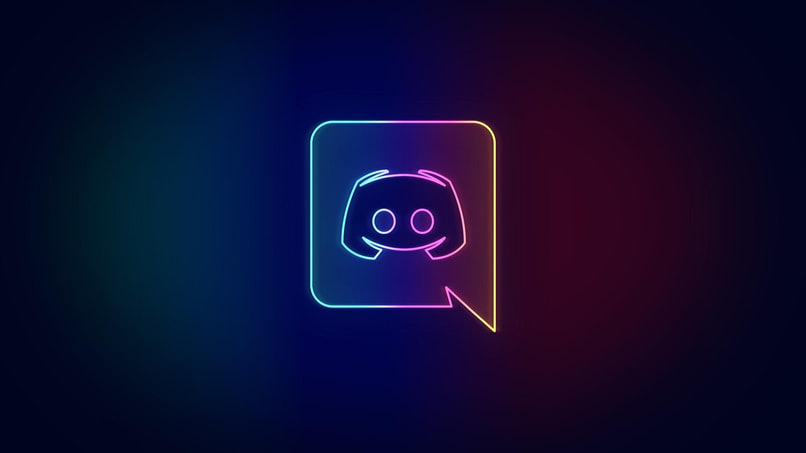
Actualmente Discord se ha convertido en una de las plataformas más utilizadas y no solo por los Gamers, sino por todo tipo de usuarios. Porque, esta App aporta una gran cantidad de funciones especiales para cada persona, logrando facilitar cada vez más la comunicación con amigos y usuarios de todo el mundo.
Entonces, ya que posee tantas herramientas es necesario conocerlas todas, tristemente algunos usuarios no conocen la opción de compartir la pantalla. Por esta razón, te indicaremos toda la información que necesitas saber de esta App y como utilizar esta opción siguiendo unos sencillos pasos.
- ¿Qué herramientas se pueden usar en las llamadas de Discord?
- ¿Qué usos le podemos dar a la herramienta de transmisión de pantalla de Discord?
- ¿De qué forma puedo compartir la pantalla de mi dispositivo por Discord?
- ¿Qué debo hacer si Discord no me permite realizar la transmisión de mi pantalla?
- ¿Cómo activo o desactivo el audio de mi transmisión en Discord?
¿Qué herramientas se pueden usar en las llamadas de Discord?
En primer lugar Discord es una App especial para realizar chat de voz o textos, por ende es posible realizar llamadas. Por suerte, esta plataforma nos facilita muchas opciones que podemos agregar una vez que iniciamos la llamada, algunas de estas son:
La marquesina del vídeo
Para poder aplicar esta opción es necesario dirigirnos al avatar de uno de los usuarios y haz clic sobre él, esto se realiza mientras realizas la videollamada entre varios amigos. Luego, enfoca el video mientas lo vas apilando en una marquesa hacia la derecha, por otro lado si cambia el enfoque a uno de tus amigos, presiona la opción de otro usuario en el menú de la marquesina.
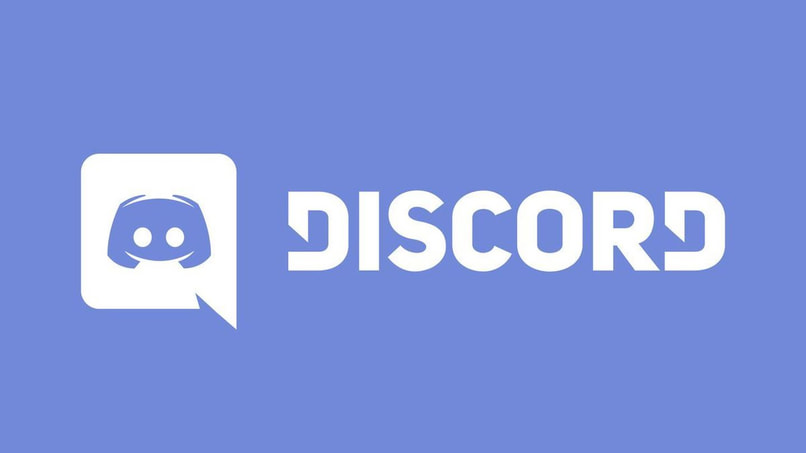
Si desea cambiarse a un servidor diferente mientras tiene la videollamada en curso, podrás hacerlo y esta aparecerá en una vista de imagen. Asimismo, puedes mover esta ventana en cualquier parte de la pantalla donde te sientas más cómodo, pero si quieres agrandar nuevamente la pantalla solo selecciona la esquina superior derecha.
Alternar la pantalla completa
Esta es otra opción que encontraras, en la cual al hacer clic sobre el icono de alternar pantalla verás que la videollamada se expandirá en una pantalla completa. Si deseas abandonar la pantalla completa solo presiona la tecla ‘ESC’ que se encuentra en tu teclado.
Te recomendamos que cambies la foto de perfil, antes de realizar la videollamada. Esto es lo más recomendable para que tus amigos reconozcan que las estás llamando.
Cambiar de cámara
Esta opción se suele utilizar para los celulares que cuentan con dos cámaras o más. Para aplicarla solo observa la pantalla y busca el icono donde aparece una cámara con una flecha, presiónalo y esta opción cambiaras a la otra cámara de forma automática.
Alternar el silencio de la llamada
Para añadir esta función es necesario dirigirnos al icono que se encuentra en la parte derecha el cual lleva por nombre ‘Toggle Mute’. Una vez lo actives silenciaras o activaras el micrófono de su teléfono mientras se realiza la llamada.
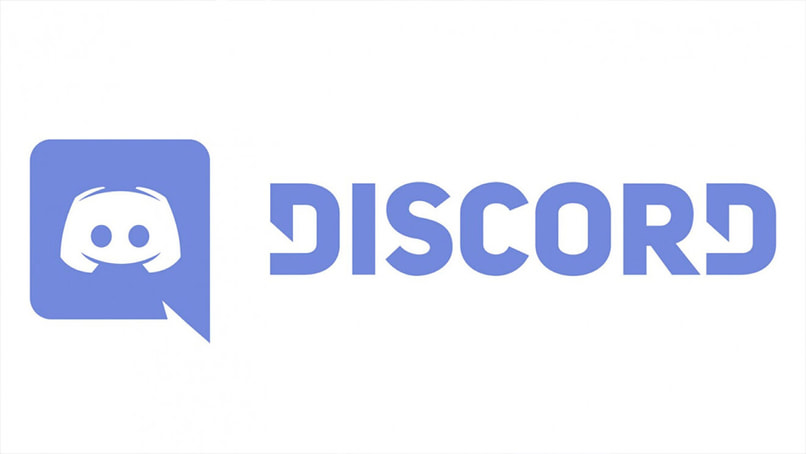
Si por alguna razón no puedes escuchar nada en Discord aunque actives la opción. Lo más probable que se presente un problema que debes solucionar antes de realizar las videollamadas.
¿Qué usos le podemos dar a la herramienta de transmisión de pantalla de Discord?
Actualmente Discord posee una característica bastante famosa la cual es la de compartir pantalla. Debe mencionarse, que esta función permite que los usuarios que son parte dela plataforma interactúen de manera más cómoda entre ellos. Ya que, esta función logra ver todo lo que está observando cualquier usuario en la pantalla a tiempo real, mientras se realiza la llamada.
Lo mejor de esta opción es que no es necesario tener una aplicación externa. Es decir, que desde la misma plataforma de Discord lo pueden lograr, en otras palabras, esta herramienta permite que los usuarios que son parte de la videollamada observen lo que estás sucediendo en la pantalla del computador o del celular de otro usuario.
Esta opción es perfecta cuando jugamos, para que tus amigos puedan ver como juegas. También es útil al momento de realizar tareas o dar algún tipo de explicación mediante la pantalla.
¿De qué forma puedo compartir la pantalla de mi dispositivo por Discord?
Para poder efectuar esta opción es necesario conocer, que podemos utilizarla desde la página web oficial de Discord o desde la aplicación móvil.
Esto demuestra que esta plataforma se adapta a todo tipo de usuario y a sus comodidades logrando que sea una opción cómoda de utilizar desde cualquier lugar. Ahora bien, para lograr compartir la pantalla debemos hacer lo siguiente:
En el sitio web
En primer lugar, debes ingresar a la página de Discord e iniciar sesión, una vez ingreses verás la parte donde aparecen los servidores o tus amigos. Ahora ingresa al chat donde desees realizar la opción, luego inicia una videollamada presionando la opción que aparece en la barra superior.
Cuando tu compañero o amigo conteste a la llamada, puedes presionar el icono donde hay un monito y una flecha la cual se llama ‘Compartir pantalla’. Una vez lo actives se abrirá una nueva pestaña que dice ‘Elegir la página’ donde tendrás que escoger la pestaña que quieras mostrar. Luego, selecciona ‘Compartir’ y verás que en la pantalla aparecerá todo lo que realices en tu computador
En la aplicación móvil
Es necesario tener la aplicación de Discord instalada en tu celular, seguidamente accede a la App y llama a uno de tus amigos en videollamada. Al hacerlo verás la opción que dice ‘Compartir pantalla’ en el área inferior, después aparecerá un comunicado donde deberá presionar‘Iniciar ahora’.
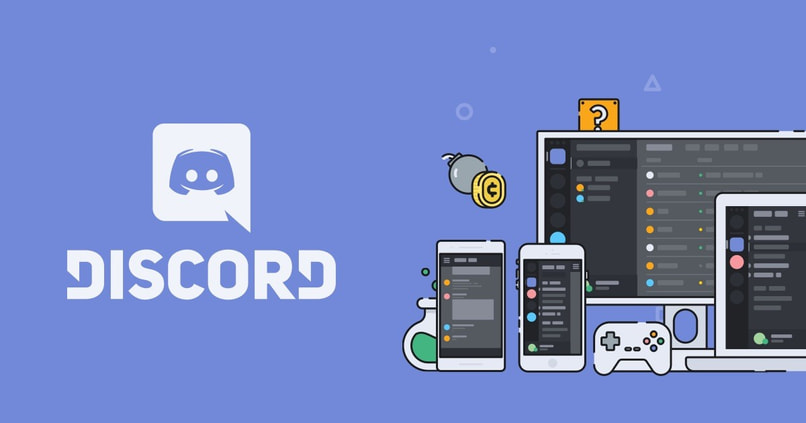
Seguidamente tendrás que esperar unos minutos hasta que empiece a compartir la pantalla en su celular.
¿Qué debo hacer si Discord no me permite realizar la transmisión de mi pantalla?
Este es un problema bastante raro, que puede llegar a ocurrir que Discord no te permite compartir la pantalla. Lo mejor que puedes hacer es borrar la aplicación y volverla a instalar en su versión más reciente o salirte de la App y volver a ingresar a ella. También comprueba tu internet, ya que puede ser problema de este.
¿Cómo activo o desactivo el audio de mi transmisión en Discord?
Es común que desees que no se escuche el sonido de tu alrededor, por ello debes aplicar los ajustes de voz, en el apartado llamado ‘Voz y de audio’. Asimismo puedes editarlo en la ventana que aparece para compartir el modo de pantalla, donde en la opción de ‘Sound’ podrás habilitarla o desactivarla