¿Cómo usar WhatsApp en Linux para hablar con tus contactos desde mi PC?

Una de las aplicaciones favoritas y con buena cantidad de usuarios es WhatsApp, ya que es posible tenerla en diferentes dispositivos sin mucho problema… Sin embargo, sí tienes un ordenador cuyo sistema operativo es de Linux, aquí se requiere que realices otros pasos con el fin de que puedas tener la app instalada en tu PC.
Ya que si manejas la app son muchos los beneficios que se obtienen, en vez de hacerlo a través de la versión web que a veces no trae las mismas funciones que las de la plataforma de mensajería instantánea. Sí deseas saber cómo puedes tenerla en tu computadora, entonces este material que vas a leer será de gran ayuda para ti, sigue leyendo…
¿De qué manera usar WhatsApp web en dispositivos Linux?
Así como se utiliza esta versión web en cualquier ordenador y sin importar el sistema operativo que ellas tengan, así mismo es como se logra ingresar a tu cuenta de WhatsApp desde la PC, estando claramente en el navegador de tu preferencia que tengas instalado en el equipo.
Primero, enciendes la computadora y abres el navegador que más utilizas o el que tengas, luego con ayuda del buscador colocas el nombre de la aplicación y en las opciones que allí aparecen entonces eliges la versión web de la plataforma. Una vez dentro de ella te sale el inicio con un código QR que debes escanear.
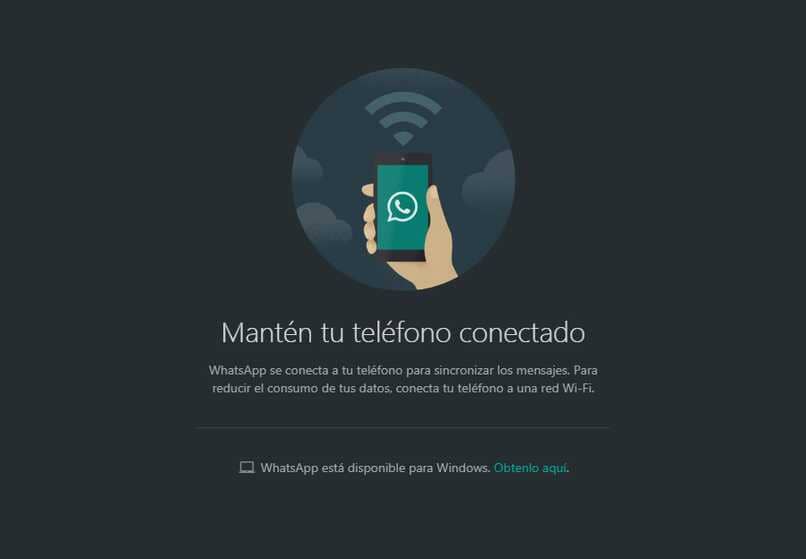
Continuando con el proceso, vas a tu teléfono y abres la aplicación de WhatsApp, luego oprimes los tres puntos que salen en la esquina superior derecha, allí vas a la sección de dispositivos vinculados o Web. Al hacer clic allí te aparece para que escanees el código que está en la PC y de manera automática se sincronizan los datos y abre tu cuenta en el ordenador, donde puedes programar tus mensajes y chatear con toda normalidad.
Anclar la pestaña para que se cierre
Una vez hayas abierto tu sesión en la computadora, quedará allí registrada sí así lo autorizaste marcando el botón que te sugería dicha opción. Si cierras y abres nuevamente el sitio web y tú WhatsApp sigue abierto es porque está anclado. Para cerrarlo tan solo haz clic en los tres puntos de arriba, vas al menú de herramientas y ahí encontrarás la opción que dice cerrar sesión, oprimes ahí y listo
¿Qué hacer para utilizar aplicación de WhatsApp en un ordenador Linux?
Por otro lado, si quieres que en tu ordenador se mantenga la aplicación de escritorio en vez de estar conectado desde el navegador, ya que las funciones no son iguales. Entonces puedes buscar alternativas para descargar la aplicación en la PC y hacer uso de ella como si la estuvieras usando en el móvil.
En realidad no es tan fácil instalar esta aplicación en los ordenadores que tienen Linux, ya que no es un sistema operativo muy usado ni tampoco cuenta con funciones sencillas como otros. Por ende, nosotros te explicaremos el proceso que deberás realizar para que logres tener dicha app en tu computadora sin tanto rollo, fíjate cómo se hace en lo que te contaremos a continuación.

Ejecutando Kesty WhatsApp
Para que logres tener en tu computadora Linux la aplicación de escritorio de WhatsApp, debes buscar diferentes alternativas para ello ya que no existe una forma oficial con la que se pueda ejecutar esto. De tal modo que es cuestión de probar e intentar con diferentes opciones que se tengan hasta que des con la que consideres mejor para ti.
Entre dichas opciones te encontrarás con Kesty, aunque presenta sus fallas técnicas, por ejemplo la de no permitir cambiar el fondo de los chats, sigue siendo igualmente una alternativa factible. Muchos usuarios se quejan de ello, pero la consideran buena y no es algo que en realidad sea tan significativo.
Su instalación consiste en que vayas primero al navegador de tu preferencia y coloques la siguiente URL: 'GitHub.com/olubunmitosin/whatsapp'. Cuando estés allí le das a la opción de descargar y esperas. Después, en el distro de comandos colocas git clon 'https://gitlab.com/olubunmi7'. Para ejecutarlo, buscas las aplicaciones instaladas, colocas tu número telefónico y listo, esperas que cargue la copia de seguridad.
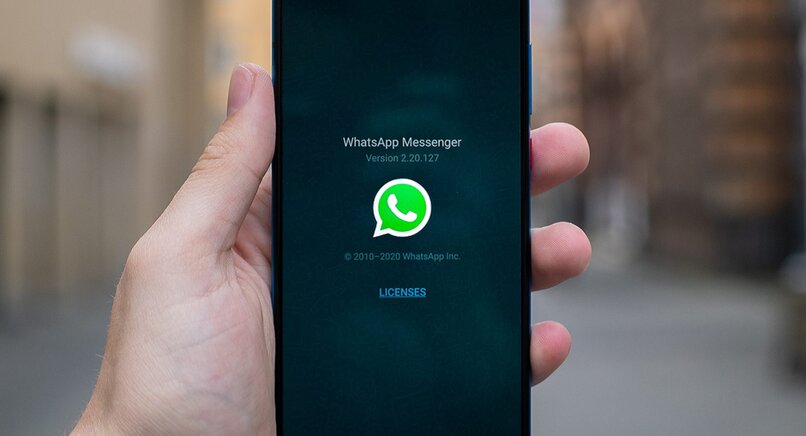
Descarga WhatsDesk desde la tienda Snap Store
Otra de las alternativas más recomendadas que te daremos es que instales desde la tienda de Snap la aplicación denominada WhatsDesk, la cual es otra versión no oficial pero que le ofrece igualmente los mismos beneficios que sí la tuvieses desde el móvil. Ingresa a la tienda y la buscas con el nombre ya descrito, oprimes en instalar y esperas que se descargue.
La buscas en el sitio en que se guardan las aplicaciones ya instaladas y la buscas para introducir allí el comando 'sudo Snap install whatsdeck'. Ahí debe abrirte la aplicación y colocando tu número de teléfono se instaurará la plataforma a cómo la dejaste en el móvil y de allí la podrás manejar fácilmente, aunque puedes cerrar esta sesión desde el móvil o la PC.
Descargando Franz
Ahora bien, una opción más que te explicaremos es la de Franz, esto en sí es un conjunto de plataformas asociadas a un único usuario que debes registrar y confirmar luego con tu correo electrónico para tener acceso al descargarlo en el ordenador. Desde cualquier navegador buscas el sitio oficial y le das en la opción que dice descargar para otras plataformas.
Cuando ya haya descargado por completo, haces doble clic y al tener listo tu usuario, ingresas allí de manera inmediata. Al estar dentro, busca el logo de WhatsApp y oprimes sobre este, colocas el número de teléfono y listo. Cabe destacar, que bajo esta modalidad solo te funcionará como si lo estuvieses haciendo en la versión web, solo que con algunas funciones adicionales, ya tú eres quien decide cuál de las tres opciones utilizar.