¿Cómo usar el 'Modo de visualización de sala de conferencia' en mi Apple TV?
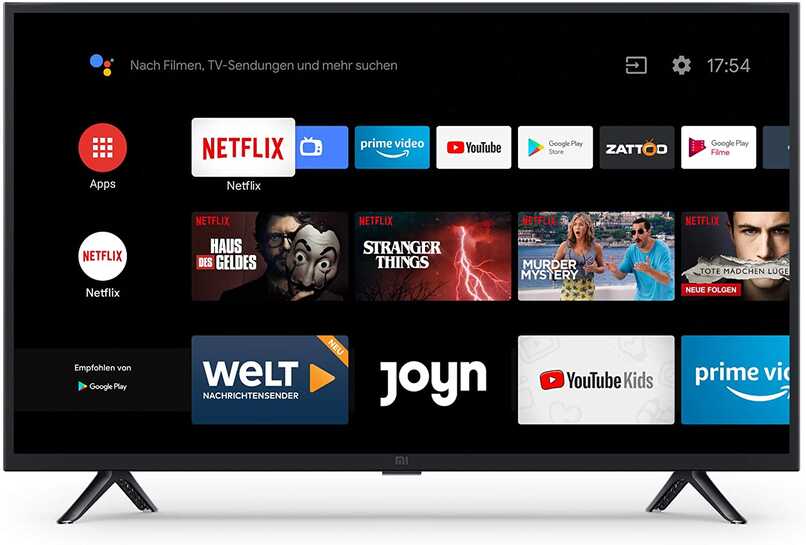
Haz que tus reuniones o conferencias online sean de la mejor forma posible y termines con resultados satisfactorios gracias al apoyo que brinda el modo visualización sala de conferencia si tienes un televisor con Apple TV. Por medio de esta función te será mucho más cómodo ver las transmisiones de dichos encuentros virtuales y sirve muy bien en entornos escolares o laborales, así que descubre cómo puedes activarlo y hacer uso del mismo fácilmente.
¿De qué manera puedes activar el modo 'Sala de conferencias'?
El procedimiento que se debe desarrollar para que logres ver el modo de sala de conferencias en tu Apple TV será algo muy fácil de realizar. Antes de comenzar a explicarte paso por paso, es necesario que verifiques lo siguiente:
- Cuentes con conexión inalámbrica a una red WiFi.
- Tener vinculados o asociados ambos dispositivos (televisor y Apple TV).
- Asegúrate de que funcione correctamente el control remoto (verifica el Apple Watch si lo usas para controlar la TV) y los comandos se efectúen al instante.
Luego de confirmes está información, ahora sí debes proceder para iniciar y activar esta modalidad en tu televisión. Primero, encienda el televisor y vaya a las configuraciones dentro de su Apple TV, aquí debe buscar la sección de AirPlay e ingresar en ella. Después, necesitas activar el modo de sala de conferencias.

En este punto, te aparecerá en la pantalla un mensaje solicitando que introduzcas un PIN o código. Para lograr colocar esto, se requiere ingresar a la aplicación de Apple TV de tu móvil y en ella encontrarás dicha información (debe ser el teléfono vinculado). Por último, se te muestras algunos pasos que debes realizar desde el televisor directamente, los cumples y listo así quedará activada dicha función.
¿Cómo personalizar tu sala de conferencias en Apple TV?
Además de la función tradicional que te hemos mencionado, este modo de encuentros hace que puedas darle un toque mucho más personal a tu presentación. En este sentido, se te facilita la forma de que agregues mensajes o hasta incluso, podrás seleccionar un fondo y agregarlo así como si estuvieses colocando un fondo virtual desde Zoom.
Por ende, con los consejos e indicaciones que te iremos dando seguramente lograrás obtener un buen resultado al momento de hacer uso de este medio. Así que nosotros te iremos explicando de una manera mucho más detallada cómo puedes hacer para aplicar y ejecutar finalmente esas personalizaciones a través de la sala de conferencias en tu Apple TV.
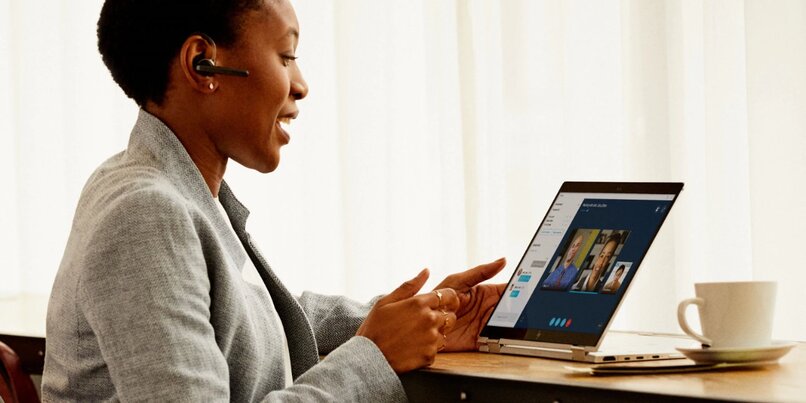
Añade un mensaje desde AirPlay
Como ya te dijimos, hacer las personalizaciones no es para nada complicado, aquí lo primero que se debe hacer es que desde el Apple TV vayas al menú de configuraciones, el cual lo identificarás por medio del icono de engranaje. Aquí mismo, vas a la sección de AirPlay que sale en la lista de opciones de dicho menú, solo debes desplazarte un poco hacia abajo.
Dentro de esta pestaña, se te abrirán más opciones a escoger, por ello debes seleccionar el modo de sala de conferencias para que a su vez, te dirijas a la parte de mensaje personalizado. En este punto únicamente podrás redactar el mensaje que desees, siempre y cuando hayas verificado que está opción de sala de conferencias esté activa, ya que de lo contrario será totalmente imposible que lo agregues. Finalizas escribiendo el mensaje y le das en guardar para que quede registrado.
Coloca un fondo
Ahora bien, si deseas personalizar aún más la sala de conferencias desde tu Apple TV, déjame decirte que este segmento también podrás seleccionar un fondo, el cual estará basado en una fotografía que te ofrece directamente el programa o hasta muy fácilmente puedes elegir una que tengas ya guardada en tu galería.

Para llevar esto a cabo, empieza por repetir los pasos que ya te describimos en el apartado anterior con respecto al mensaje personalizado. En este caso, llegas a AirPlay y escoges la sala de conferencias, para que dentro de esta busques la alternativa de foto.
Luego de dar clic sobre dicha opción, entonces te saldrá para escoger entre las fotos que tiene el propio sistema al oprimir en elegir foto o podrías seleccionar ‘mis fotos’ y allí se te abre la galería que tienes en tu dispositivo. El proceso culmina con la escogencia de la imagen, oprimes en establecer, luego confirmas y de esta manera quedará personalizado.
¿De qué forma puedes ver una vista previa del modo 'Sala de conferencias'?
Por otro lado, podrías tener una vista previa fácilmente sobre esta modalidad en tu Apple TV, en caso de transmitir la pantalla del móvil y luego a la TV. Aquí tampoco se requiere de un esfuerzo extremo ni nada por el estilo. Basta con ingresar a los ajustes del Apple TV, ir a AirPlay y dentro de este seleccionar las de conferencias. Después debes ir a la pantalla de la sala y seleccionar ver la vista previa y listo.

¿Cómo bloquear el modo ‘sala de conferencias'?
Una función adicional es que si ya no deseas utilizar este modo y tampoco prefieres que nadie lo utilice, sería conveniente que lo bloquees. Esto se activa para que solo tú puedas tener el acceso a ello, ya que para desbloquearlo requiere de una codificación de 4 dígitos, lo cual puede ser el establecido desde las restricciones o el mismo que se te envió para activarla.
En este sentido, ingresa a los ajustes directamente del Apple TV y te vas a la sección de general para que luego escojas las restricciones y, probablemente se te pida que coloques el código antes mencionado. Por último, debe aparecer el modo de sala de conferencias en la lista de acceso restringido por tu Apple TV y listo, así verificas que haya quedado hecho correctamente.