¿Cómo superponer varios vídeos en CapCut sobre una misma creación?
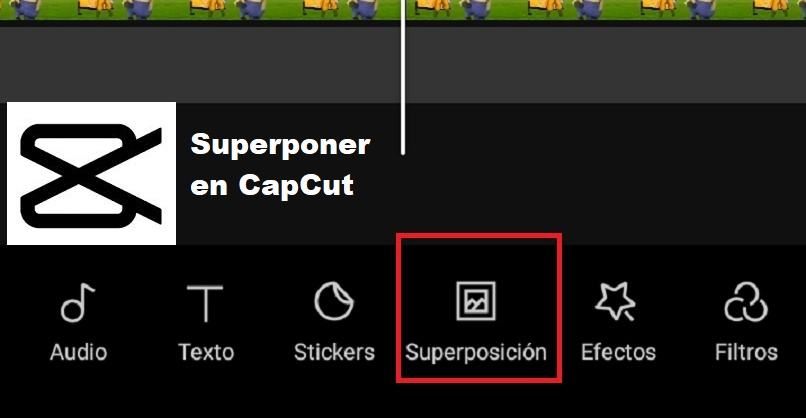
Muchas aplicaciones de edición de video nos permiten usar un montón de herramientas que hoy en día consideramos fáciles. Sin embargo, cuando queremos aplicar efectos profesionales o utilizar herramientas más avanzadas, dejan mucho que desear. Por fortuna, existe CapCut, disponible Play Store, una app muy avanzada para editar nuestros videos de forma profesional y fácil.
https://youtu.be/UqxS-GQqsb4
Allí podremos aplicar efectos reconocidos como 'Indie Kid', y muchas cosas más. En este artículo te enseñaremos a usar una función única en CapCut: superponer varios videos.
¿Qué puntos debes tener en cuenta antes de aplicar superposición en CapCut?
Primero debemos crear un nuevo proyecto o continuar alguno anterior en esta app. Elegimos el video principal y también debemos tener en mente aquellos otros archivos que queremos superponer en nuestro proyecto. También hay que tomar en cuenta otros factores visuales en un video que siempre marcan la diferencia en edición.
Su resolución
Si vamos a utilizar un video de baja resolución como base y vamos a colocar sobre el archivos de mayor calidad, al final, cuando exportemos nuestro proyecto, nos percataremos que todo el proyecto se guardó en baja resolución. En CapCut es posible subirle la calidad a un video fácilmente si lo necesitamos.
La luz de tus vídeos
El superponer otros videos puede generar contrastes muy pronunciados en comparación con todos los archivos presentes en el proyecto. Por eso es recomendable modificar la luz de cada uno de ellos hasta que sea ameno de visualizar. Para modificar los parámetros de imagen debemos acceder a la herramienta 'Ajustes' y nivelar cada una de las características disponibles como Exposición, Brillo, Contraste, entre otros.
¿Cuál es la forma de importar dos vídeos de tu galería a CapCut?
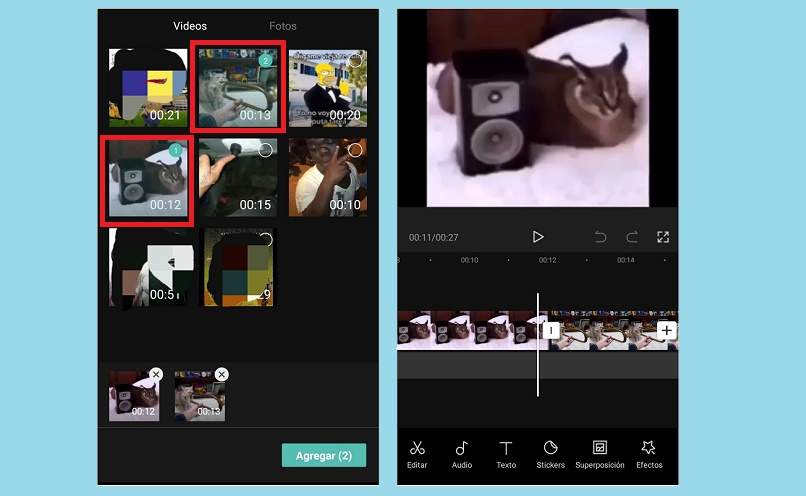
Si queremos usar dos videos en un proyecto de CapCut, podremos hacerlo dependiendo de nuestra intención. Por ejemplo, si deseamos agregar dos videos donde uno vaya a continuación de otro cronológicamente, debemos agregarlo al momento de crear un nuevo proyecto; cuando estemos en la ventana de selección de video, seleccionamos dos o más archivos y damos en 'Agregar'.
Ahora, si lo que buscamos es colocar un video sobre otro en los mismos instantes de la línea de tiempo, deberemos usar la herramienta de Superposición. Esta nos permite reproducir en simultaneo y sobre cualquier espacio de un video base que agreguemos. Es una función muy creativa e importante que solo se puede ejecutar eficientemente en CapCut.
¿Cómo hacer una superposición con dos videos en CapCut?
Para lograr una superposición con dos o más videos en CapCut debemos hacer lo siguiente:
- Presionar en la función 'Superposición'
- Posteriormente damos en 'Agregar superposición'
- Elegimos el video que queremos en el carrete que se despliega
- Presionamos en 'Agregar', aunque en vista previa es posible cortar el video antes de añadirse
- Movemos el video en la línea cronológica de edición dejando presionado por unos instantes sobre el elemento
- Ajustamos el tamaño y posición del video superpuesto en el espacio que queramos sobre el archivo de base
De esta manera, habremos hecho una superposición con dos videos en CapCut. Cabe destacar que, podremos aplicar varias superposiciones con esta aplicación, aunque recomendamos no abusar tanto de esta función porque podríamos comprometer la memoria de nuestro dispositivo al momento de exportar el proyecto, ya que esto hará que tarde mucho más el proceso de renderización.
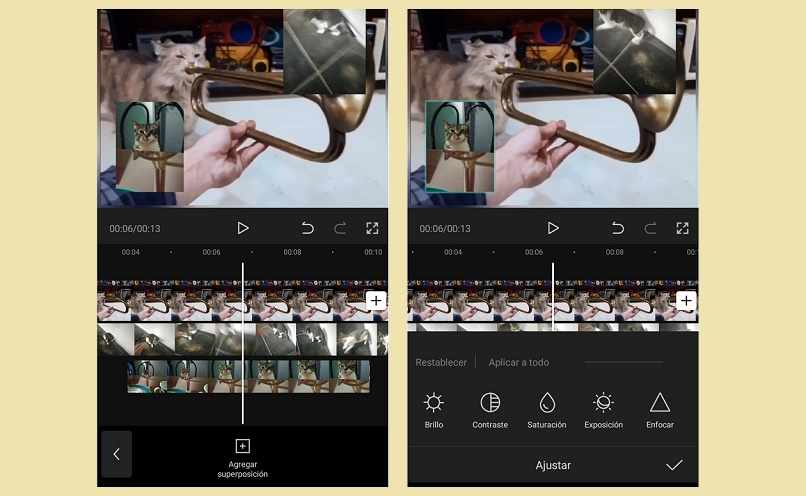
Una vez hayamos terminado nuestro trabajo y editado el video con otras funciones disponibles como añadir el efecto Shake, entre otros. Procedemos a guardar el video en nuestra galería. Para ello debemos presionar en el botón de la parte superior izquierda con ícono de flecha hacia arriba.
Sin embargo, antes de exportar, CapCut nos permite modificar la resolución de nuestro video, ya sea en 720p o 1080p, ambos formatos muy óptimos para uso general como en redes sociales; también es posible configurar los FPS del video, esto significa nivelar la cantidad de fotogramas por segundo en nuestro proyecto que puede variar en 30 y 60 FPS.
Al presionar en Exportar, esperamos hasta que se complete el proceso al 100%, finalizado éste, podremos compartir nuestro video directamente desde CapCut hacia otras aplicaciones que tengamos instaladas en nuestro móvil.